Миллионы пользователей по всему миру сходятся во мнении, что macOS – это самая удобная операционная система. Она прекрасно работает из коробки, не страдая от синего экрана смерти и не требуя ежедневных перезагрузок. Но это не значит, что macOS нельзя улучшить. Это можно сделать как путем установки стороннего софта, повышающего продуктивность при работе с компьютером, так путем взаимодействия со штатными инструментами операционной системы.
В этой статье мы собрали советы авторитетных ИТ-журналистов, разработчиков и даже топ-менеджеров, которые за годы использования Mac сформировали для себя несколько хитростей, позволяющих повысить эффективность работы компьютера.
Быстрый набор
В macOS есть удобная система сокращений, которая позволяет облегчить набор определенных слов или выражений. Для ее настройки перейдите в «Системные настройки» — «Клавиатура» — «Текст» и, нажав на «+», добавьте сокращение, а потом слово, словосочетание или фразу, которая будет появляться при наборе символа, который вы выбрали. К примеру, я использую @, чтобы набирать адрес личной почты, а @@, чтобы набрать рабочий.
Организация многозадачности
Несмотря на то что режим многозадачности в macOS, реализованный по умолчанию, действительно удобен и, в общем-то, не вызывает нареканий, его можно сделать еще удобнее. Для этого как нельзя лучше подойдет приложение Magnet (скачать), которое сгруппирует все открытые окна таким образом, чтобы они занимали все свободное пространство на экране. Такая возможность придется кстати тем, кто одновременно работает сразу с несколькими приложениями и терпеть не может вручную перетаскивать открытые окна, чтобы они не наплывали на другие.
Работа со скриншотами
В macOS много горячих клавиш и сочетаний, которые позволяют упростить выполнение различных процессов. К примеру, если вам нужно быстро сделать скриншот, и скопировать его в буфер обмена, чтобы переслать кому-то, достаточно воспользоваться одной простой командой. Для этого нажмите CTRL+CMD+Shift+4, выберите область, которую хотите заскриншотить и вставьте изображение в чат, в папку или в документ.
Читайте также: macOS Catalina лишилась поддержки 32-битных приложений
Управление значками в статус-баре
По мере того как мы втягиваемся в работу с Mac его статус-бар постепенно начинает наполняться всевозможными пиктограммами интерфейсов, быстрых команд и других элементов операционной системы. В какой-то момент может дойти до того, что они начнут заезжать друг на друга. Тогда можно просто скрыть их, воспользовавшись приложением Vanilla (скачать). Оно распространяется совершенно бесплатно и не занимает много места, но пользы приносит несравнимо больше.
Блокировка сайта или приложения
Если вдруг вашим Mac пользуется кто-то, кроме вас, было бы неплохо защитить свои данные. В этом вам поможет приложение Cold Turkey. Оно позволяет заблокировать любое приложение, которое установлено на вашем Mac, или веб-сайт. В определенных ситуациях Cold Turkey может заменить даже приложение «Экранное время», которое есть на iOS, но до сих пор отсутствует на macOS.
Подписывайся на наш канал в Яндекс.Дзен, чтобы не пропустить все самое интересное.
Интересное по теме:
- 13 полезных сочетаний для работы с Dock в macOS
- Как скачать обои из iOS 13 и macOS Catalina
- В Роскачестве назвали лучшие антивирусы для macOS
Источник












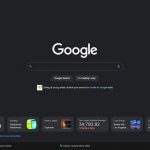




 |
|