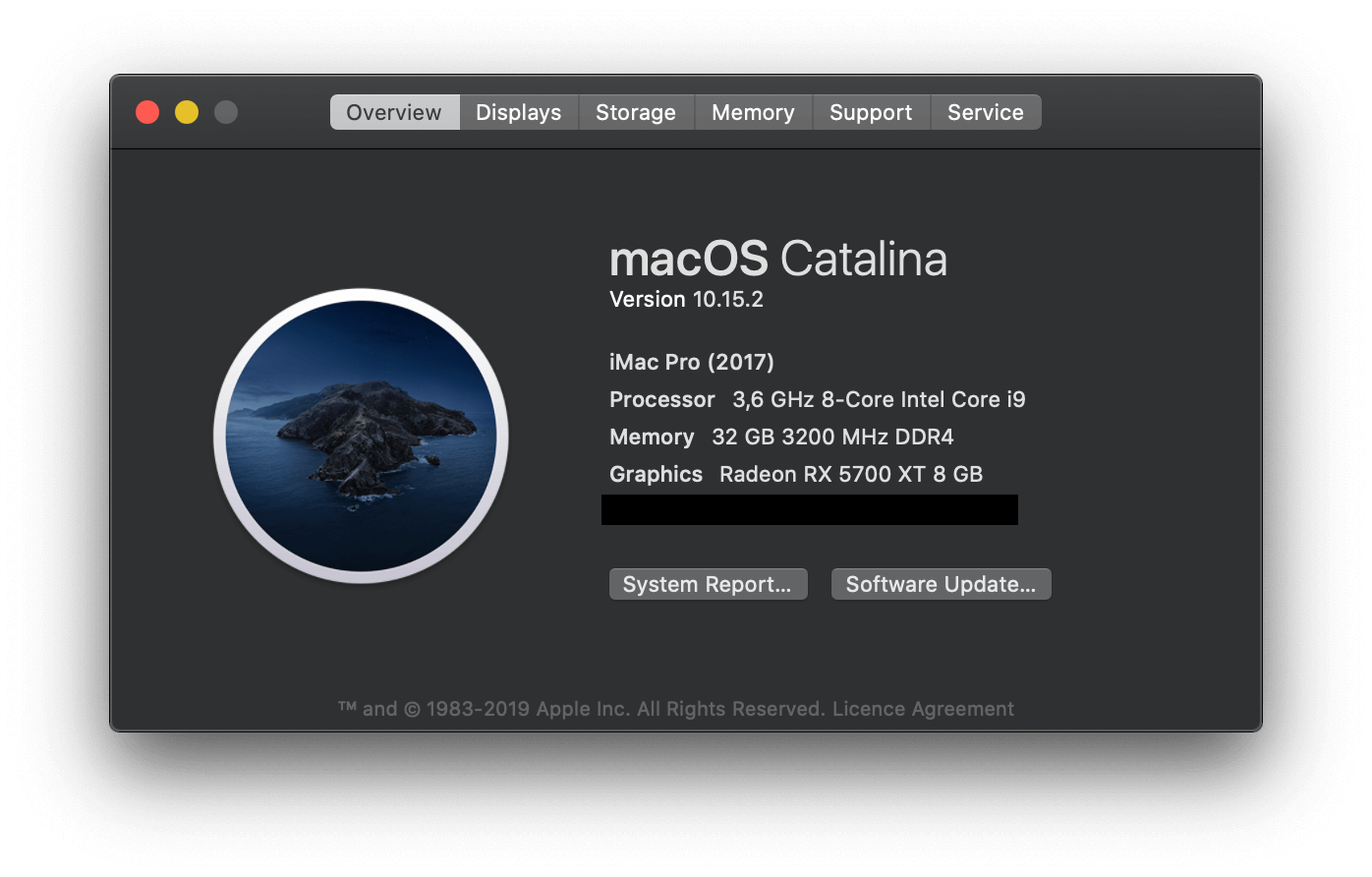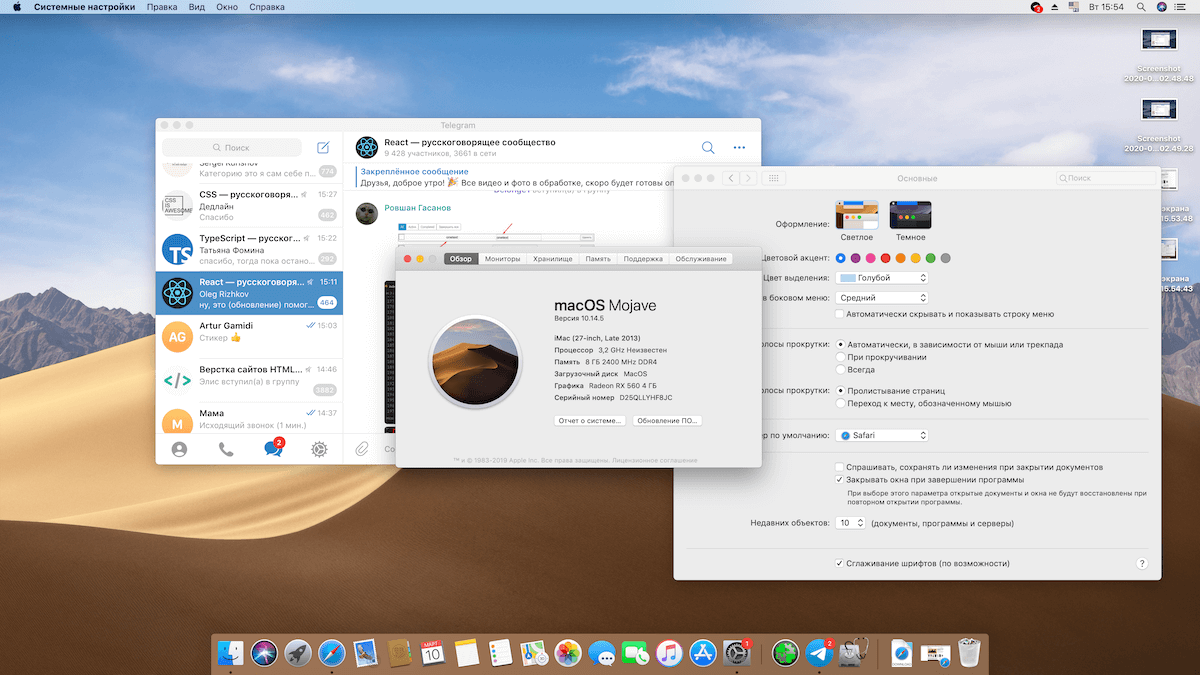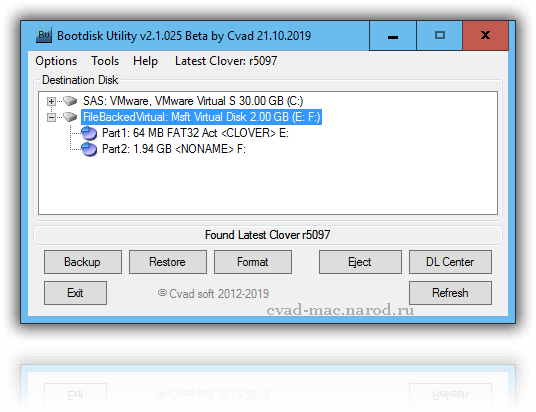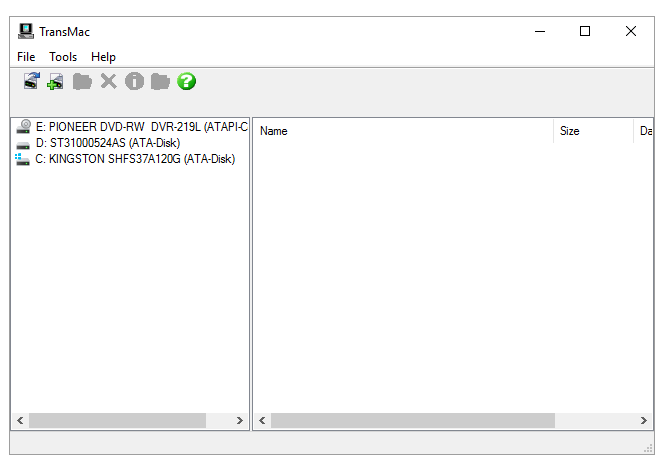![Как установить Хакинтош на AMD Ryzen. Впечатления от использования Как установить Хакинтош на AMD Ryzen. Впечатления от использования]()
Как установить хакинтош на компьютер с AMD Ryzen?
Ранее я писал материал о том, как себя показывает Magic Trackpad 2 на Windows 10. Теперь пришло время поделиться своими впечатлениями от использования трекпада на Mac OS Mojave. Около недели мне понадобилось для поверхностного изучения вопроса установки Hackintosh на обычные компьютеры (компьютеры на которых обычно ставят только Windows). Признаюсь, знаю я пока не всё, но мои знания позволили проделать ряд действий и получить на выходе работающее решение. Мой компьютер оснащен процессором AMD Ryzen 1600, видеокартой AMD Radeon RX560. Обязательно, чтобы у вас была видеокарта от AMD, потому что Apple в последних версиях своих OS не поддерживает видеокарты Nvidia. Другой вариант — это видеокарта, встроенная в материнскую плату, но это решение будет сложнее в настройке и медленнее в работе.
Давайте определимся с тем, что вообще такое Hackintosh. Это творение рук группы программистов — или можно назвать их хакерами — они разобрали загрузчик, созданный компанией Apple, и смогли эмулировать его на обычном железе. Чем железо Apple необычно, спросите вы? Ответим: компания сама производит материнские платы для своих iMac, MacBook, Mac Mini — в эти материнские платы встроен загрузчик (чип), который отвечает за работу компьютера (считайте, что это аналог BIOS). Он проверяет, что техника точно от Apple, и только тогда разрешает загрузку MacOS. Так вот, ребятки с руками из нужного места смогли написать эмулятор этого чипа, который работает на обычных материнских платах, и таким образом, обманывая Apple, они могут запускать MacOS на обычных компьютерах.
Существует несколько загрузчиков, самые известные это Clover или Open Core (есть и другие), но самый популярный именно Clover.
![Как установить Хакинтош на AMD Ryzen. Впечатления от использования Как установить Хакинтош на AMD Ryzen. Впечатления от использования]()
Знакомьтесь — это Clover
Сразу оговоримся, настоящие компьютеры Mac работают только с процессорами Intel. До недавнего времени Hackintosh можно было поставить только на компьютеры с процессорами Intel. Но буквально за последний год произошла небольшая революция и ребята, работающие над Hackintosh, сделали возможной установку MacOS на процессоры AMD.
Проблемы с Hackintosh
Самый простой и верный способ собрать свой Hackintosh, это пойти на форум tonymacx86.com в раздел Golden Builds, выбрать там конфигурацию, которая вам по душе, купить точно такие же комплектующие, скачать файлы создателя темы на форуме и запустить все без «плясок с бубном». Самое главное -это материнская плата, если на ней кто-то уже собирал Hackintosh, вы с 99% вероятностью соберете тоже.
По этому пути пошел один наш сотрудник, и собрал себе для монтажа видео компьютер на основе Intel i9 9900K с 32 гигабайтами оперативной памяти (3200 MHz), жестким диском NVME Samsung 970 Pro, видеокартой Radeon 5700XT, материнской платой Designare z390 со встроенными портами Thunderbolt. Получилась отличная машинка, которая не уступает Mac Pro нового поколения, но за значительно меньшие деньги. Если закрыть глаза на то, что даже такая сборка в настройке была дико сложной. Плюсы есть — все работает на Mac OS Catalina, скорость редактирования видео в сравнении с MacBook Pro 2018 года выросла в десятки раз, а это сотни часов экономии в год.
![Как установить Хакинтош на AMD Ryzen. Впечатления от использования iMac Hackintosh]()
Устанавливается 10.15.2
Главный минус Hackintosh - вы не сможете обновлять операционную систему. Каждое обновление может не запуститься (а может запуститься) на вашем компьютере, и тогда вам придется все делать с нуля. Это огромный минус, но многие готовы мириться с этим.
У вас может не загрузиться установка, после установки может не работать звук, интернет, могут быть проблемы с графикой. Установка Hackintosh всегда подразумевает изначальный выбор нужного железа, поэтому, если у вас какой-нибудь Phenom с видеокартой от Nvidia, я бы даже не пытался. К тому же еще больше проблем может быть у владельцев ноутбуков, потому что, как правило, не работает Wi-Fi, могут быть проблемы с экраном и так далее.
Черные экраны, куча непонятных строчек, «гугление» длинными ночами. Это, скорее всего, вас ждет при установке Hackintosh, если вы пойдете не по пути копирования чужого билда. А потом поиск драйверов, правка драйверов (их называют kext-файлами) и прочие прелести хакеров (шутка).
![Как установить Хакинтош на AMD Ryzen. Впечатления от использования Как установить Хакинтош на AMD Ryzen. Впечатления от использования]()
Та самая «волшебная» карта Envi
Wi-Fi и Bluetooth — отдельная история, на них завязаны AirDrop, iMessage и прочие сервисы. Есть специальные карты (PCI) для Hackintosh, которые точно будут поддерживать AirDrop и iMessage.
Впечатление от Hackintosh
![Как установить Хакинтош на AMD Ryzen. Впечатления от использования Как установить Хакинтош на AMD Ryzen. Впечатления от использования]()
Mojave на 4K-мониторе демонстрирует все свои плюсы
Я в полном восторге! Это, наверное, единственная система, которая на 4K-мониторе выглядит настолько круто. После Windows, где половина интерфейса размылена, а программы не адаптированы под высокое разрешение, MacOS выглядит просто сказочно. Мне не пришлось возиться с масштабированием, система сама идеально подстроилась под размеры моего экрана и разрешение. Не было проблем со звуком, графикой и Интернетом — всё работает как часы!
Установка Hackintosh
Начать стоит с того, что вариантов установки MacOS очень много. Изначально я пробовал создавать загрузочные флешки с уже установленным Clover без каких-либо настроек и, само собой, это ни к чему хорошему не привело.
Все полезные инструкции, файлы, конфиги можно найти на сайте amd-osx.com. Я пробовал создать загрузочную флешку по инструкции AMD Vanilla, но возникли проблемы с gibMacOS, который не видел Python. Возможно, у вас не будет такой проблемы, или же вы сможете её решить, в этом случае можете использовать этот гайд.
На этом лирическая часть заканчивается и идет описание моего личного опыта установки.
Что нам понадобится?
- BDUtility — это утилита для создания загрузочной флешки MacOS из под Windows. Скачать её можно с официального сайта.
- TransMac — это программа, которая способна копировать файлы с Windows на носители с форматом MacOS. Она платная. Скачать можно на официальном сайте. Продвинутые пользователи легко найду способ обойти ограничения, однако мы рекомендуем всё же купить софт.
- Paragon Hard Disk Manager
- Загрузчик Clover и патч ядра
- MacOS Mojave
Возможно, кому-то понадобятся дополнительные kext. Найти их можно тут.
За предоставленные материалы спасибо YouTube-пользователю JustUs3r!
Краткая инструкция по установке Hackintosh на AMD Ryzen
Вставляем флешку. Открываем BDUtility. В меню нажимаем на Option->Configuration. В открывшемся окне нажимаем на кнопку Check Now. Программа проверит актуальность версии Clover (необходимо подключение к Интернету). После этого проверяем, чтобы в области Format Options был выбран формат FAT32 (первый выпадающий список в столбце). Жмём OK.
![Как установить Хакинтош на AMD Ryzen. Впечатления от использования Как установить Хакинтош на AMD Ryzen. Впечатления от использования]()
Интерфейс BD Utility
В основном окне выбираем флешку нажатием на неё (нужно выбрать именно флешку с названием USB, а не ветки) и нажимаем на кнопку Format, далее выскочит небольшое окно, тоже жмём OK. Начнется процесс форматирования, будут появляться системные окна с просьбой отформатировать флешку — жмём всегда Отмена. После форматирования программа создаст флешку с двумя разделами — под загрузчик Clover и под файлы MacOS.
В меню BDUtility нажимаем на Tools->Extract HFS(HFS+) partition from DMG-files, в открывшемся окне выбираем образ системы (в данном случае Mojave), а именно, SharedSupport->BaseSystem.dmg. Откроется еще одно окно, нужно выбрать место, куда будет извлекаться образ. Можете создать отдельную папку для этого, например, Hackintosh. Создали? Теперь выбираем её в окне и жмём OK. Далее откроется терминал, где начнется процесс извлечения системных файлов из образа в созданную ранее папку Hackintosh. После завершения откроется маленькое окно — жмем OK. В BDUtility в основном окне выбираем нашу флешку и ищем в ветках подраздел Part2 — выбираем его и жмём на Restore. Откроется окно, где нужно выбрать ранее извлеченный файл 4.hfs в папке Hackintosh. Начнется процесс записи файла на флешку.
Открываем Paragon Hard Disk Manager. Сверху выбираем синюю вкладку Partition Manager, в основном окне вкладки My Disc and partitions находим нашу флешку, подводим курсор мыши к правому краю раздела Apple HFS и тянем до конца, чтобы этот раздел занял 100% места флешки. В появившемся окне жмём OK и далее в верхней части программы жмем на Apply, появится окно — жмём Да.
Открываем Мой компьютер, выбираем диск Clover. Далее EFI->CLOVER и удаляем папку DRIVER64UEFI и DRIVER32UEFI (какой-то из них может не быть), удаляем config.plist. Открываем ранее скачанные файлы CLOVER и копируем их в ранее открытую папку флешки EFI->CLOVER. Подтверждаем замену. В скопированных файлах находятся необходимые драйвера для нормальной работы.
Переходим к ранее скачанной папке AMD_Vanilla-master. В зависимости от процессора нужно выбрать папку 15h_16h или 17h. Под Ryzen подойдет 17h. Под старые процессоры AMD FX/A — 15h_16h. В моём случае это 17h, поэтому я из этой папки скопировал config.plist в папку флешки EFI->CLOVER.
![Как установить Хакинтош на AMD Ryzen. Впечатления от использования Как установить Хакинтош на AMD Ryzen. Впечатления от использования]()
Интерфейс TransMac
Открываем TransMac. Выбираем Tools->Settings->Disk Drivers/Images. Нажимаем на селектор Access non-removable drivers read/write. Жмём OK. В левом окне TransMac выбираем на флешке macOS Base System->Install MacOS Mojave.app->Contents. Далее в правом поле нажимаем на правую кнопку мыши и выбираем Copy Here. В открывшемся окне находим скачанную ранее папку MacOS Mojave. В ней находим папку SharedSupport, жмём по ней 1 раз, чтобы просто выбрать, и далее кликаем на Copy. Ждём.
Теперь перезагружаем PC и загружаемся с флешки (загружайте флешку в режиме UEFI — рядом с названием флешки должна быть надпись UEFI). После чего откроется Clover. Если ваша видеокарта работает через PCI-Express 3.0, тогда переходим в Options, и в первой строке Boot Args прописываем npci=0x3000 (чтобы начать ввод, жмём Enter, после завершения ввода опять жмем Enter). Возвращаемся к основному меню через Return. Далее жмем на Boot MacOS Install from MacOS Base System и ждём. Если вы дошли до яблочка, значит всё хорошо.
Когда открылось меню установки, в верхнем меню выбираем Utilities->Terminal. Теперь отсоединяем Интернет-кабель от компьютера, вводим в консоль date 102523382016 и жмем Enter. Закрываем терминал (в верхнем меню жмем на Terminal->Close Terminal). В основном окне выбираем дисковую утилиту, далее жмем на View->Show all devices. В левом меню выбираем диск, на который будет установлена система и жмем на кнопку Erase в верхней области окна (важно выбрать сам диск, а не его внутренние ветки!). В открывшемся окне можно изменить название диска, далее жмем на Erase. После форматирования дисковую утилиту можно закрыть.
В основном меню жмем на Reinstall MacOS. Далее начнется обычный процесс установки. В окне выбора диска нужно будет выбрать ваш диск, который вы ранее отформатировали. После этого начнется установка. В процессе установки компьютер перезагрузится и откроется Clover. В Clover заходим в Settings и опять прописываем аргумент npci=0x3000. Возвращаемся к основному меню загрузчика и жмем на MacOS Install from MacOS (второй пункт). Далее установка должна продолжиться.
Произойдет еще одна перезагрузка. В Clover флаг npci=0x3000 уже можно не добавлять (если без добавления установка не продолжиться, можете добавить его) выбираем Boot MacOS from MacOS. Если всё хорошо, появится окно с выбором языка. Процесс установки на данном этапе стандартный. Но важно в окне с подключением Интернета выбрать Мой компьютер не подключен к Интернету. В окне Перенос информации на этот Mac выбираем Не переносить информацию. В окне экспресс-настроек жмем на Настроить параметры и убедитесь, что не включена опция Включить службы геолокации на этом Mac. В окне Анализ убираем галочки.
Читайте также: Почему подержанный MacBook лучше нового ноутбука на Windows
После настройки должна загрузиться система. Теперь, чтобы она загружалась без флешки, на рабочем столе нажимаем на флешку Clover и перетаскиваем из неё Clover Configurator с зеленой иконкой в раздел Applications в левом меню. Открываем конфигуратор, выбираем в левом меню Подключить EFI. В этом разделе в нижней области EFI разделы выбираем диск, на который установлен Mac, нажав на Подключить раздел. Далее жмем на Открыть раздел. В открывшемся окне заходим в папку EFI. Далее опять открываем флешку, заходим в папку EFI и копируем из этой папки BOOT и CLOVER в EFI папку, открытую ранее в конфигураторе.
На этом всё. Если у вас не загружалась система без флага ncpi=0x3000, в конфигураторе жмем на кнопку в левом нижнем углу со стрелкой вправо, в открывшемся окне в левом меню выбираем диск EFI. Далее EFI->CLOVER->config.plist, жмем Открыть. Откроется конфиг загрузчика. Через него устанавливаются kext, патчи и настраиваются все параметры. В разделе Boot можно правой кнопкой мыши добавить npci=0x3000. После этого сохраняем конфиг. Теперь вписывать его каждый раз при загрузке не нужно будет.
Будет ли работать Magic Trackpad 2 на Хакинтош?
Нет проблем и с Trackpad 2 — он быстро подключился и начал работать, как если бы это был iMac, а не Hackintosh. Работают все жесты и даже Force Touch. Я очень жалею, что не отказался от Windows на своём PC еще с момента его сборки. А всем читателям советую при выборе железа для компьютера ориентироваться на поддержку MacOS.
Если возникли вопросы, задавайте их в комментариях к данной публикации, постараюсь ответить, можно также спросить у наших читателей в Телеграм-чате.
Источник