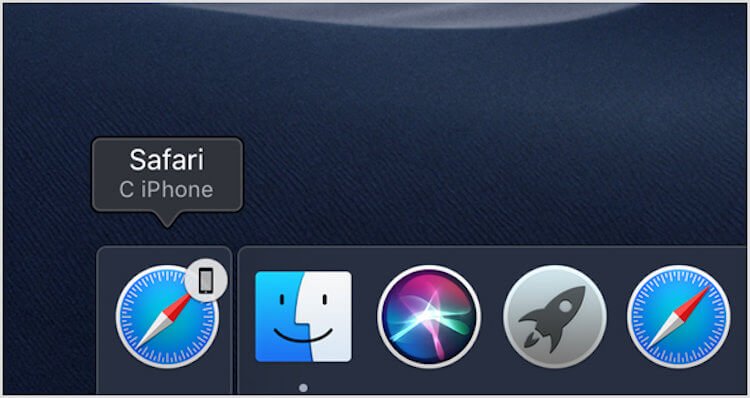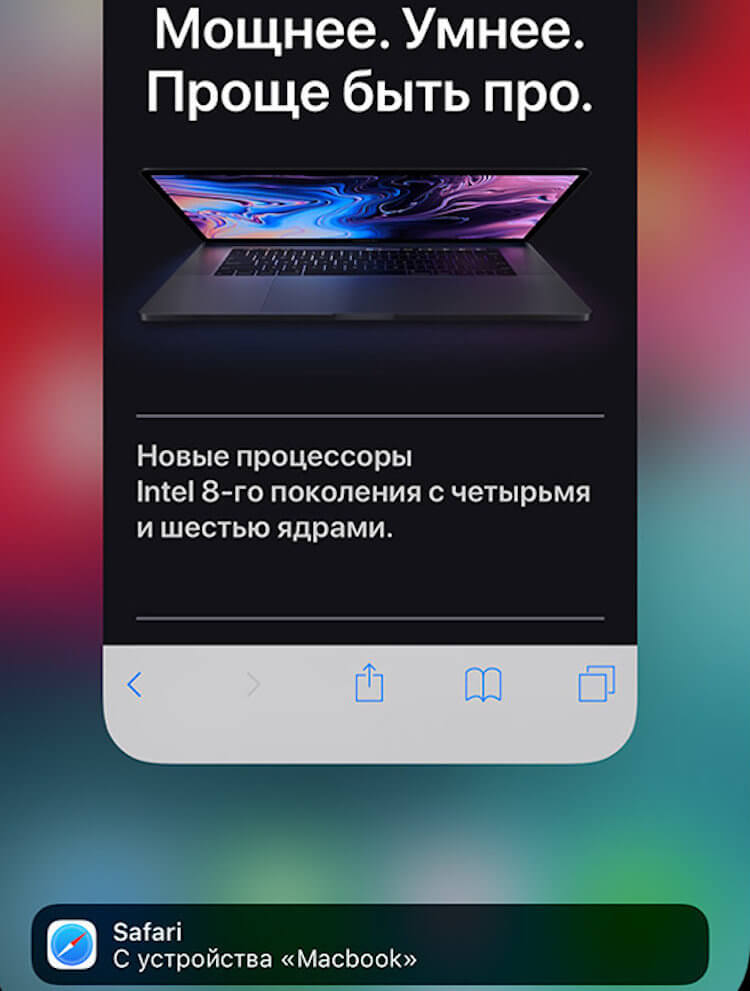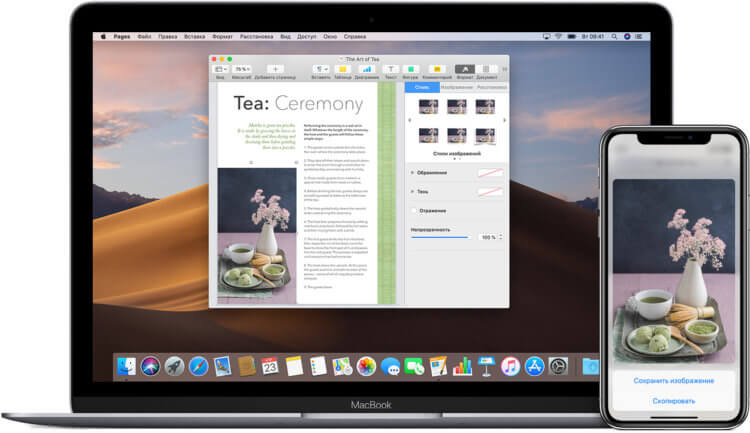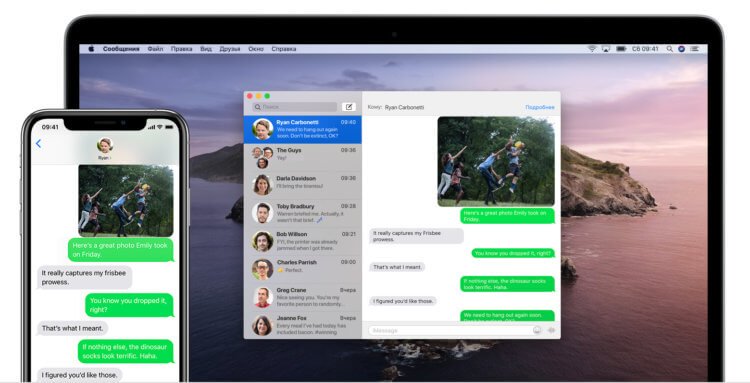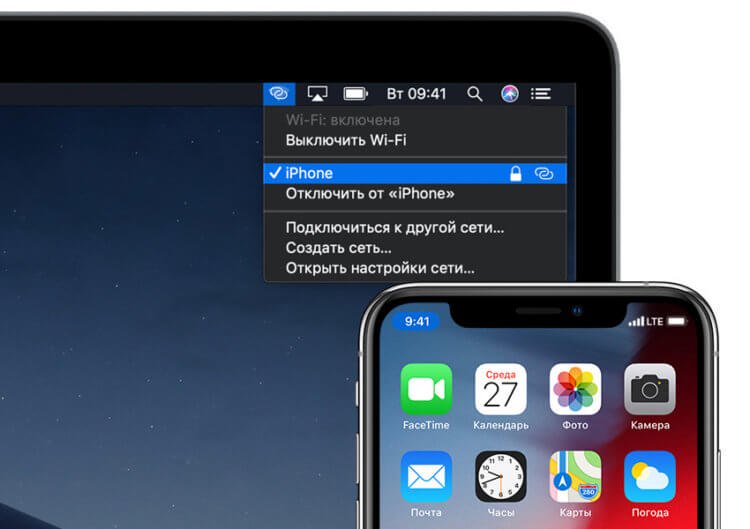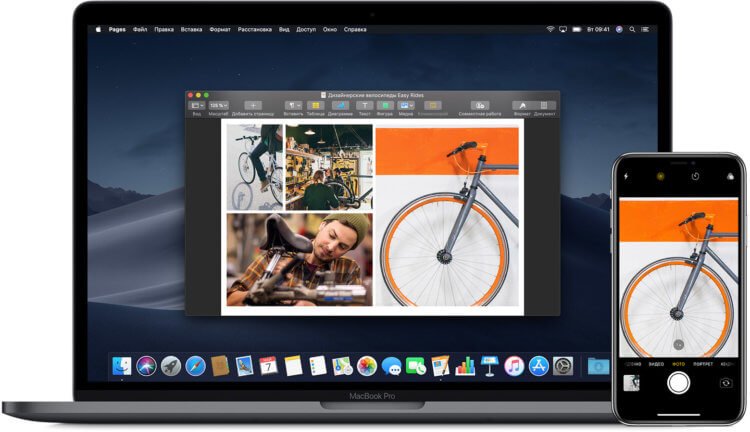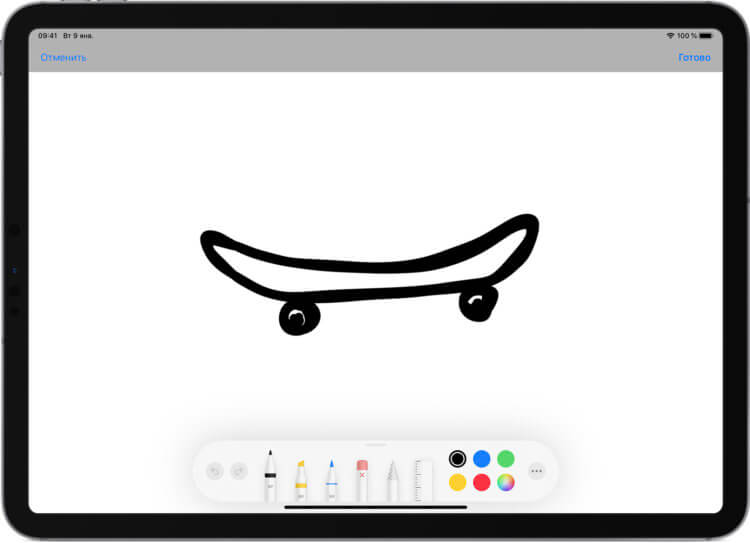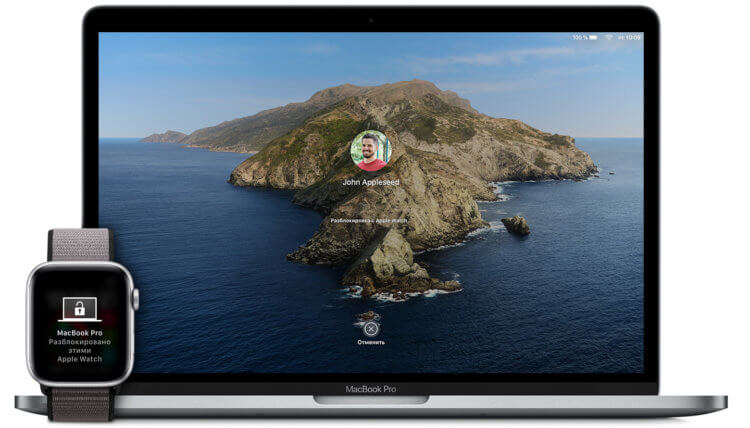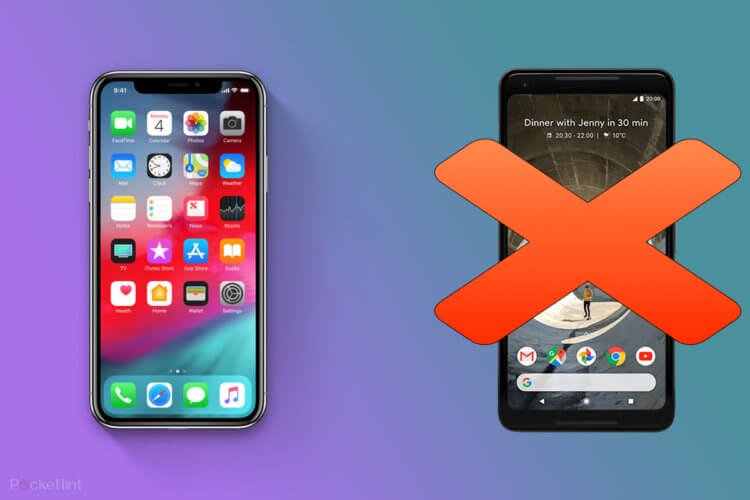![Почему я никак не могу перейти на Android Почему я никак не могу перейти на Android]()
Уже на протяжении семи лет я активно пользуюсь техникой Apple. В моем личном распоряжении побывало достаточное количество гаджетов, чтобы иметь определенный опыт взаимодействия с ними. И, соответственно, право судить о том, что реализовано хорошо, что никуда не годится, а чему купертиновским инженерам и программистам стоило бы поучиться у конкурентов. На протяжении всего этого времени я не перестаю следить и за техническими новинками соседнего лагеря. В моих руках также побывали как бюджетные, так и флагманские устройства на Android. Многие реализованные в них функции неоднократно заставляли меня задуматься о том, чтобы попробовать в полной мере “зеленого робота” или, как его еще иногда называют, “бочок”.
Но каждый раз, когда я брал на время у друзей хороший смартфон с последней версией операционной системы от Google и фирменной оболочкой от производителя, буквально через пару-тройку дней, наигравшись с ним, я приходил к одному и тому же выводу: Android — это прекрасная мобильная операционная система, но увы, только для одного устройства. Даже если мы возьмем представителей таких гигантов как Samsung, Huawei и Xiaomi, то их фирменные гаджеты все равно не могут так красиво и слаженно работать друг с другом, как устройства с характерным логотипом в виде надкушенного яблока.
Проблема еще и в том, что смартфоны и планшеты на Android не взаимодействуют “на лету” ни с ПК на Windows, ни с Маками, как это делают последние iPhone и iPad. Конечно, существуют такие решения, как AirDroid и ему подобные, есть синхронизация данных пользователя через Google аккаунт, но ничто это не сравнится с магией взаимодействия устройств в экосистеме Apple.
Как сделать связку из iPhone, iPad и Mac
Прежде всего на всех совместимых гаджетах должен быть выполнен вход в одну и ту же учетную запись iCloud. Покупая первый в своей жизни яблочный гаджет, пользователь в любом случае будет вынужден создавать Apple ID на базе своего адреса электронной почты. Тут кстати вполне подойдет и учетная запись Gmail. Например, на моих устройствах адрес моей электронной почты одновременно является Apple ID и аккаунтом Google для доступа ко всем сервисам “корпорации добра”, которыми я успешно пользуюсь. Очень удобно.
Вот если бы еще и Microsoft позволяла для доступа к Onedrive использовать сторонние адреса электронной почты, было бы вообще здорово.
Также для большинства функций на гаджетах должен быть включен Bluetooth и WiFi, а для сотовых вызовов iPhone с iPad или Mac, требуется подключение всех устройств к одной точке доступа WiFi.
Разговаривать по телефону на Mac — да без проблем
Что касается устройств, которые можно связать в экосистему Apple, то минимальными требованиями для функций Handoff, сотовых вызовов, сообщений СМС, Instant Hotspot для iPhone и iPad является наличие на них iOS 8 и новее, для компьютеров Mac — наличие на них Mac OS Yosemite и новее. Некоторые другие функции требуют более новых устройств и более новых операционных систем. Минимальные требования для работы функции Универсальный буфер обмена — это мобильные гаджеты на iOS 10 и Маки на macOS Sierra. Здесь минимально можно использовать iPhone 5.
Входной порог для iPad — это четвертое поколение, для Маков — модели 2012 года и новее. Для работы Камеры Continuity нужны iOS 12 и macOS Mojave. Здесь уже iPhone 5 останется за бортом, но вот все старые гаджеты, начиная с iPhone 5s и iPad Air и подавляющего большинства моделей компьютеров Mac, будут функционировать великолепно. И наконец, для последних двух функций “Зарисовка Continuity” и “Разметка Continuity” нужны iPhone 6s и новее с iOS 13, iPad Air 2 и новее c iPadOS 13 и Маки с установленной macOS Catalina.
Из приведенной информации следует один очень простой вывод — магия экосистемы Apple в полной мере может радовать нас и на устройствах пятилетней давности, что очень актуально для людей, которые не гонятся за новинками в мире высоких технологий и обычно покупают б/у и восстановленные гаджеты на вторичном рынке.
iPad довольно легко можно превратить в полноценный рабочий инструмент - вот, как это сделать.
Как работает Handoff
Скажу сразу мне очень нравится эта функция, я ее использую, пожалуй, чаще других. Очень часто мне требуется оперативно ответить на электронное письмо, пришедшее на iPhone. В процессе ответа я начинаю понимать, что мне потребуется вложить парочку файлов, да и набирать текст на iPhone не так удобно. Благо в это время в левой части Doc на на моем iMac появляется пиктограмма почтового клиента с черным значком маленького смартфона в правом верхнем углу. Я кликаю по ней и сразу же открывается черновик моего письма на Mac. Остается отредактировать, добавить вложение и кликнуть кнопку “Отправить”.
![Почему я никак не могу перейти на Android Почему я никак не могу перейти на Android]()
Сайт, открытый на iPhone легко можно открыть в Safari на Mac
Аналогично бывает с Заметками. Очень часто возникшую идею я быстро начинаю фиксировать на iPhone, а завершаю ее оформление на Mac, либо iPad. Частенько вложение электронной почты или мессенджера — это ссылка на какой-то вебсайт. Если сайт требует детального моего внимания, то, конечно, я буду смотреть его на iPad или на Mac. Кликнув по ссылке, я перехожу в Safari на iPhone, а в это время в правой части Doc на iPad или в левой части Doc на Mac появляется иконка браузера с уже знакомым нам черным значком смартфона. Кликаю по ней, и у меня либо на iPad, либо на Mac открывается Safari с искомой веб страницей. Удобно, не правда ли?
![Почему я никак не могу перейти на Android Почему я никак не могу перейти на Android]()
Сайт, открытый на Mac легко можно открыть в Safari на iPhone
Иногда требуется и обратная операция. Например, с какого-то вебсайта, открытого на iPad или Mac, мне нужно сохранить чей-то адрес электронной почты или номер телефона, чтобы потом связаться с этим человеком или организацией. Я просто открываю Контакты на iPad и создаю новый контакт, куда вношу необходимые данные копированием из Safari. Если при этом я войду в переключатель приложений на iPhone двойным нажатием на кнопку “Домой” (на iPhone Х и новее свайпом и удержанием пальца от нижней грани смартфона), под карточками приложений внизу будет зеленая надпись названия приложения “Телефон”, тапом по которой откроется одноименное приложение на вкладке с контактом, который я создал на iPad или Mac. Можно сразу позвонить тапом по номеру телефона или начать писать сообщение.
Кстати о сообщениях. Можно начать набирать iMesage на iPhone, а продолжить и отправить его с iPad или Mac.
Кроме того, Handoff поддерживает Фото для открытия одного и того же снимка или видео на разных устройствах; Календарь для просмотра и редактирования события; Напоминания для просмотра и редактирования напоминай, Карты для переноса на iPhone с iPad или Mac построенного маршрута, Pages, Numbers и Keynote для открытия на устройствах одного и того же документа, таблицы или презентации. Бывает, что я боюсь проспать утром и завожу будильник на iPhone, при этом мне очень легко завести дубликат на iPad. Если вдруг не сработает одно устройство, то другое уж точно меня разбудит.
Но особый восторг у меня вызывает поддержка сторонних приложений. Так, моим основным почтовым клиентом является Spark, и он поддерживается. Встречи и мероприятия я планирую чаще не во встроенном Календаре, а в Calendars от создателей Spark, и там тоже полноценная работа начинается на одном устройстве и может быть продолжена с того же места на другом. Для меня было случайным открытием то, что мобильные Одноклассники поддерживают Handoff между iPhone и iPad. Моя любимая читалка KyBook также позволяет продолжить чтение, начатое на iPhone на iPad, и наоборот.
А еще меня умилила та фишка, что при открытии какого-то сайта в Google Chrome на другом устройстве Handoff предлагает открыть эту страницу в браузере по умолчанию. Если на Mac по умолчанию браузер Chrome, то страницы открытые в Safari на iPad или iPhone Mac будет предлагать открыть в Chrome. Google Новости также полноценно можно начать читать на iPad, а продолжить на iPhone и наоборот. В общем перечень сторонних приложений постепенно расширяется.
Как работает универсальный буфер обмена на iPhone
Все очень просто. Нужный мне фрагмент текста я могу выделить на одном устройстве и скопировать, а затем вставить в какой-нибудь документ или заметку на другом устройстве. Точно также можно поступить с фотографией. Открыть ее, например, в приложении Фото на iPhone и выбрать из меню “Поделиться” пункт “Скопировать фото”. А затем в документе Pages или в Заметках на iPad выбрать “Вставить” в меню, которое появляется при удержании пальца на экране в нужном месте, либо развести три пальца (в iPadOS 13), а на Mac просто выбрать в меню “Правка” команду “Вставить” или нажать сочетание клавиш CMD+V. Действительно очень удобно. Между двумя компьютерами Mac, на которых выполнен вход под одну и ту же учетную запись iCloud, таким образом можно передавать целые файлы.
![Почему я никак не могу перейти на Android Почему я никак не могу перейти на Android]()
Вставить фотографию с iPhone в документ Pages на Mac действительно легко
Как звонить и принимать звонки на iPad и Mac
Одна из самых удобных функций в экосистеме устройств Apple по словам читателей в нашем Telegram-чате. iPhone лежит где-то в кармане куртки, висящей в прихожей на вешалке. И на него поступает звонок. Но мне не нужно куда-либо бежать, когда я работаю за Mac. Просто в правом верхнем углу появляется уведомление. Я могу либо ответить на звонок, либо нажать “Отбой” либо ответить сообщением. На iPad же при этом так же, как и на iPhone, выводится уведомление на весь экран, и я могу сдвинуть ползунок вправо для ответа, либо отбить звонок, либо ответить сообщением точно так же как и на телефоне.
Для того, чтобы позвонить с Mac или с iPad, мне нужно найти номер телефона в Контактах или использовать телефонный номер из браузера Safari, Календаря, Почты или любой программы, поддерживающей определение номеров телефонов и, тапнув, по номеру на iPad выполнить вызов через iPhone. На Mac нужно будет кликнуть мышкой стрелку в рамке вокруг номера телефона, затем выбрать “Позвонить на номер с iPhone”.
Стоит заметить, что подобные манипуляции можно осуществлять и через приложение FaceTime на iPad и Mac.
Как принимать и отправлять SMS на iPad и Mac
Еще очень удобная функция, если не забыть ее настроить в настройках сообщений на каждом устройстве, позволяет читать на iPad и Mac сообщения, пришедшие на iPhone и отправлять SMS с планшета и компьютера через смартфон. Все очень просто и нативно. Просто в программе Сообщения на iPad или Mac набираю сообщение и выбираю контакт, кому отправить. Дальше система определит, что у контакта скорее всего нет яблочного устройства, зарегистрированного в iMessage и отправит ему обычное SMS с iPhone. Просто и невероятно удобно в повседневной жизни.
![Почему я никак не могу перейти на Android Почему я никак не могу перейти на Android]()
Переписываться SMS теперь можно и на Mac
Как работает использовать iPhone как модем
Об этой функции мы уже неоднократно писали на нашем сайте. И лично я не совсем доволен тем, как реализован режим модема на iPhone. Но это в отношении “чужих” устройств, которым яблочный смартфон раздает по WiFi мобильный интернет. Тем же устройствам, на которых выполнен вход в ту же учетную запись iCloud, что и на смартфоне, воспользоваться его мобильным интернетом очень просто.
В настройках WiFi iPad я сразу же вижу свой iPhone, даже если на нем выключен режим модема. Точно также на Mac, кликнув мышкой по значку WiFi в строке меню, я увижу в раскрывшемся списке точек доступа свой телефон. Выбираю его, и, пожалуйста, режим модема включается автоматически, а устройство оказывается подключено по WiFi к iPhone и использует его мобильный интернет.
![Почему я никак не могу перейти на Android Почему я никак не могу перейти на Android]()
Раздаем мобильный интернет с iPhone на Mac
Это еще одна причина, почему лучше купить MacBook, чем Magic Keyboard и iPad Pro.
Как использовать камеру Continuity на Mac
Иногда бывает необходимо добавить в какой-то документ или заметку на компьютере фотографию, которую собираешься отснять прямо сейчас, либо же отсканировать какой-то документ для его дальнейшего редактирования. Достаточно открыть поддерживаемое приложение на Mac, а это Finder, Почта, Сообщения, Заметки, TextEdit, ну и естественно, Pages, Numbers и Keynote. Далее в зависимости от приложения выбрать в меню “Файл” либо “Вставка” “Импорт с iPhone”-”Снять фото”. Можно и проще. Удерживая клавишу Control, нажать рабочий стол, окно или документ, куда нужно вставить фото и выбрать “Импорт с iPhone”-”Снять фото”. В результате на iPhone откроется камера и можно будет сделать снимок, а далее коснуться на iPhone надписи “Использовать фото”. Полученный снимок отобразится в нужном окне, документе или на рабочем столе Mac.
![Почему я никак не могу перейти на Android Почему я никак не могу перейти на Android]()
Теперь мы можем превратить Mac в фотоаппарат благодаря iPhone
Аналогично работает и сканирование документов. Допустим мне нужно отсканировать справку, товарный чек или накладную. Последовательность действий будет та же, что и для получения фотографии, только в меню “Импорт с iPhone” выберем “Отсканировать документы”. В открывшемся окне камеры на iPhone будет возможность либо в автоматическом либо в ручном режиме отсканировать документ. По касанию к надписи “Сохранить” отсканированные документы будут сохранены в формате pdf файлов в нужном окне или на рабочем столе Mac.
Как работают “Зарисовка Continuity” и “Разметка Continuity”
Названные функции появились в новых операционных системах iOS 13 на iPhone iPadOS 13 на iPad и macOS Catalina на Mac. Суть сводится к тому, что используя сенсорный экран iPad или iPhone, можно делать зарисовки в документах на Mac или добавлять элементы разметки в pdf файлы и изображения на Mac.
Для добавления зарисовки в документ на Mac открываем в меню “Файл”-”Вставить с iPad”-”Добавить зарисовку”. В некоторых приложениях, таких как Pages, Numbers, Keynote придется вместо меню “Файл” использовать меню “Вставить”. Можно также воспользоваться альтернативным способом: в любом месте документа щелкнуть мышью и, удерживая клавишу Control, выбрать “Добавить зарисовку” в контекстном меню. При этом на iPad откроется окно для зарисовки. Берем Apple Pencil и рисуем, либо же делаем набросок пальцем. Когда закончим, касаемся кнопки “Готово”, и наша зарисовка появляется в документе на Mac.
![Почему я никак не могу перейти на Android Почему я никак не могу перейти на Android]()
Рисовать на Mac благодаря iPad — одно удовольствие
Для внесения элементов разметки например в pdf файл, находим последний в Finder на Mac и нажимаем пробел для открытия окна быстрого просмотра. И кликаем кнопку разметки в верхней части окна. Также можно поступить и по-другому. Щелкнуть в Finder документ, удерживая нажатой клавишу Control, и выбрать в контекстном меню “Быстрые действия” пункт “Разметка”. На панели инструментов открывшегося окна Разметки стоит кликнуть кнопку аннотирования . В результате на iPad откроется окно разметки, что позволит при помощи Apple Pencil либо пальца выполнить зарисовку или воспользоваться готовыми элементами: лупой, фигурами и стрелками, инструментами для добавления текста или подписи, тапнув на значок “плюс”. По окончании работы касаемся “Готово” на iPad, а затем “Готово” на Mac.
Подпишитесь на нас в Google Новостях, чтобы первыми узнавать оперативные новости.
Как разблокировать Mac при помощи Apple Watch
Эта функция является одной из самых моих любимых в экосистеме устройств Apple. Дело в том, что у меня нет современного Macbook Pro с Touch Bar и, соответственно, сканером отпечатка пальца Touch ID. Нет у меня и современного Macbook Air, у которого тоже присутствует такой сканер. Я работаю за старым Macbook Pro 2015 года, и каждый раз для разблокировки компьютера мне пришлось бы вводить пароль. Эта проблема касается всех владельцев и пользователей iMac, Mac Mini, Mac Pro, Macbook Air до 2018 г и Macbook Pro до 2016 г.
Но к счастью у меня есть мои Apple Watch Series 4, хотя работать разблокировка будет успешно и с часами первого поколения. Все, что нужно, это надеть часы на запястье и ввести код-пароль для их разблокировки. Далее при открытии крышки Macbook происходит магия — ноутбук выходит из сна и в течение 3-4 секунд происходит автоматический вход в мою учетную запись. Правда после перезагрузки или включения ноутбука первый вход нужно будет выполнить с вводом пароля, но вот все последующие входы после выхода из сна происходят автоматически благодаря умным часикам.
![Почему я никак не могу перейти на Android Почему я никак не могу перейти на Android]()
Благодаря Apple Watch больше не нужно вводить пароль учетной записи
Для настройки потребовалось всего лишь войти на Mac в “Системные настройки” и выбрать там пункт “Защита и безопасность”. Если Apple Watch надеты на запястье и разблокированы путем ввода кода-пароля, на Mac станет доступен пункт настройки “Разрешить Apple Watch разблокировать Mac”. Ставлю соответствующую галочку, а затем ввожу пароль от учетной записи на macOS. Ну, конечно, оба устройства должны быть привязаны к одной учетной записи iCloud, для которой настроена двухфакторная авторизация.
Кстати на последних версиях WatchOS и macOS доступен еще один трюк - замена ввода пароля администратора компьютера Mac, когда например требуется разблокировать какой-то параметр в настройках или подтвердить установку приложения. При выскакивании диалогового окна, требующего ввода пароля. достаточно дважды нажать боковую кнопку часов. Пароль будет введен автоматически.
Другие сценарии работы устройств в экосистеме Apple
О функции Sidecar, позволяющей расширить или повторить на iPad экран компьютера Mac, мы уже писали на нашем сайте. У меня довольно старые гаджеты, которые не позволяют испробовать эту функцию в деле. Но я бы хотел привести несколько примеров из повседневной жизни, которые значительно упрощают мою жизнь. Например, не имея сканера Touch ID я все равно имею возможность совершить покупку в Mac AppStore или покупку на каком-либо сайте, где есть поддержка Apple Pay. Мне просто достаточно подтвердить совершение покупки, дважды нажав на боковую кнопку моих Apple Watch, либо, приложив палец к Touch ID моего iPhone.
AirDrop великолепно работает не только между компьютерами Mac, но и между iPhone и iPad. Я легко могу передать файл, документ, ссылку на веб ресурс или изображение со своего iPad на Macbook Pro либо на iPhone.
Наушники AirPods очень легко переключаются между всеми моими устройствами, просто потому что на всех них выполнен вход в одну и ту же учетную запись iCloud. Согласитесь, очень легко, пересесть с компьютера Mac на iPad, зайти в меню настроек Bluetooth путем удержания пальца на иконке настроек и выбора из контекстного меню соответствующего пункта и тапнуть по надписи “Не подключено” напротив названия своих AirPods. Секунда-две, и наушники уже подключены к iPad.
А можно и по-другому. Открыть Пункт управления свайпом вниз от правого верхнего края, и в верхней части органов управления воспроизведением подержать палец на соответствующей кнопке, отвечающей за выбор устройства AirPlay, и выбрать в открывшемся меню свои наушники. Аналогично происходит и на iPhone. Когда мне нужно пересесть за Mac, я просто кликаю мышкой по значку Bluetooth в правой части строки меню и выбираю свои AirPods, они подключатся почти моментально.
А еще меня умилило подключение к Apple TV. Может кто-то не знает, но можно перенаправить звук с яблочной телеприставки на наушники, например, когда ты смотришь телевизор ночью, и вокруг все спят. Просто находясь на главном экране Apple TV, нужно нажать и подержать кнопку “Play/Pause” на фирменном пульте Siri Remote и выбрать в открывшемся меню AirPods. Далее звук пойдет через них.
Кстати об Apple TV. При помощи пульта Siri Remote не очень удобно вводить в поиск по одной буковке запросы. Благо, благодаря iCloud все значительно упрощается. Когда я открываю поле, в которое что-то нужно ввести на яблочной телеприставке, у меня на iPhone и iPad выскакивает уведомление. При тапе по нем появляется экранная клавиатура, и я спокойно ввожу нужный мне текст, а он благополучно отображается в соответствующем поле на экране телевизора.
А как удобно с помощью Apple Watch переключать треки из Apple Music на iPhone и при помощи цифровой коронки регулировать громкость музыки в наушниках AirPods.
Вот и получается, что купив одно устройство из мира “огрызков”, ты никогда не оценишь все преимущество экосистемы Apple, но стоит обзавестись двумя-тремя, как захочется купить еще четвертое, пятое и так далее. И во многом, основная причина — это действительно магия и удивительный комфорт в совместном использовании этих устройств. В мире Android на сегодняшний день я так и не смог найти ничего подобного.
![Почему я никак не могу перейти на Android Почему я никак не могу перейти на Android]()
Функция “Непрерывность” — главное, почему мне не хочется на Android
Источник