Чтобы ограничить использование iPhone и iPad третьими лицами, в iOS предусмотрена функция «Гид-доступ», о которой вы, вероятно, уже знаете. Однако не все знают, что у этого режима есть продвинутые настройки, с помощью которых можно не просто запретить другому человеку переключаться между приложениями, но и даже установить ограничение на работу клавиатуры, кнопок громкости и выставить лимит времени. Особенно актуально это для семей с маленькими детьми, если вы не хотите, чтобы ребёнок сделал случайную покупку в App Store или посмотрел видео, которое ему пока рано смотреть. Также эта функция будет полезна, если вы решили на время передать свой телефон в третьи руки.
Что такое гид-доступ
«Гид-доступ» — это функция, которая позволяет контролировать пользователей конкретного iOS-устройства, ограничив им доступ к запретным приложениям. Чтобы активировать функцию, нужно зайти в «Настройки» — «Универсальный доступ» — «Гид-доступ».
Включите гид-доступ, пригодится!
Здесь же можно настроить и опции, такие как пароль, который будет запрашиваться при выходе из ограниченного режима и крайне рекомендуется к запоминанию, или напоминание об истечении времени работы «Гид-доступа».
Как пользоваться гид-доступом в iOS
Как только функция будет включена в настройках, вы сможете активировать ее для конкретного приложения, трижды нажав на кнопку Home (для айфонов, у которых она есть) или на кнопку блокировки экрана (для iPhone и iPad с Face ID). По умолчанию в этом режиме пользователь iOS-устройства будет пользоваться только открытым приложением. Но он сможет нажимать на кнопки и в том же приложении YouTube открывать другие видео, ставить лайки, регулировать громкость и так далее.
Однако если перед включением гид-доступа нажать кнопку «Параметры», можно установить дополнительные запреты. Во-первых, вы можете обвести на экране области, которые хотите отключить (например, область с комментариями в YouTube). Или вовсе ограничить взаимодействие с приложением: запретить регулировать громкость, проматывать видео, писать комментарии и вообще как-либо взаимодействовать с устройством. Если активировать все запреты, в случае с тем же YouTube пользователь не сможет делать ничего, даже заблокировать устройство — только смотреть видео, которое вы включите.

Установите все запреты, и пользователь ничего не сможет сделать
Аналогично эта функция работает с приложением «Фото», если вы, например, хотите показать только конкретный снимок и не желаете, чтобы другой человек переключался между вашими фотографиями. Или, например, если показываете кому-то канал в Telegram, дезактивируйте область вокруг кнопки «Назад», чтобы другой пользователь не смог получить доступ к вашим чатам.
Впрочем, контроль на iOS не ограничивается одним только гид-доступом. К примеру, если блокировка отдельных областей на экране не помогает, вы можете вообще запретить встроенные покупки на своем iPhone или iPad. Мы рассказывали, как это сделать, в этой статье.
Кроме того, рекомендуется не пренебрегать функцией «Экранное время». Оно позволит не только отследить, как долго ваш ребёнок взаимодействовал с гаджетом, но ещё и запретить ему запускать отдельные приложения, установив на них пароль.
Несмотря на то, что гид-доступ на самом деле очень удобная штука, почему-то многие его не используют или даже не подозревают о его существовании. А вы используете гид-доступ? Для каких целей? Поделитесь в нашем чате в Telegram или в комментариях.
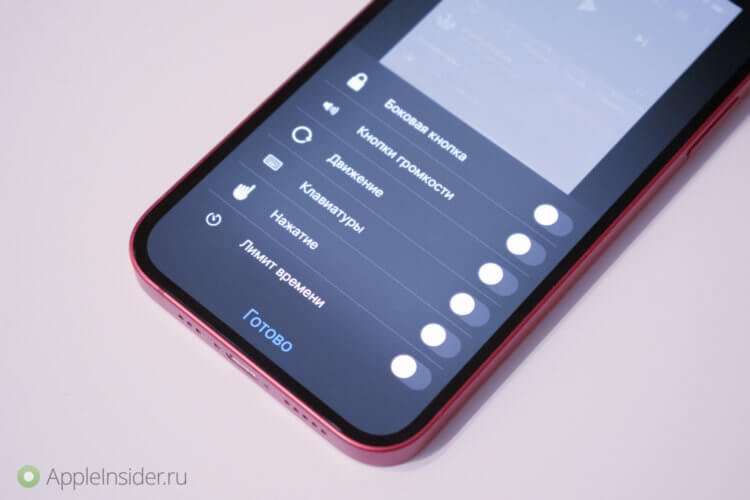
Учимся пользоваться «Гид-доступом» по-максимуму
Источник



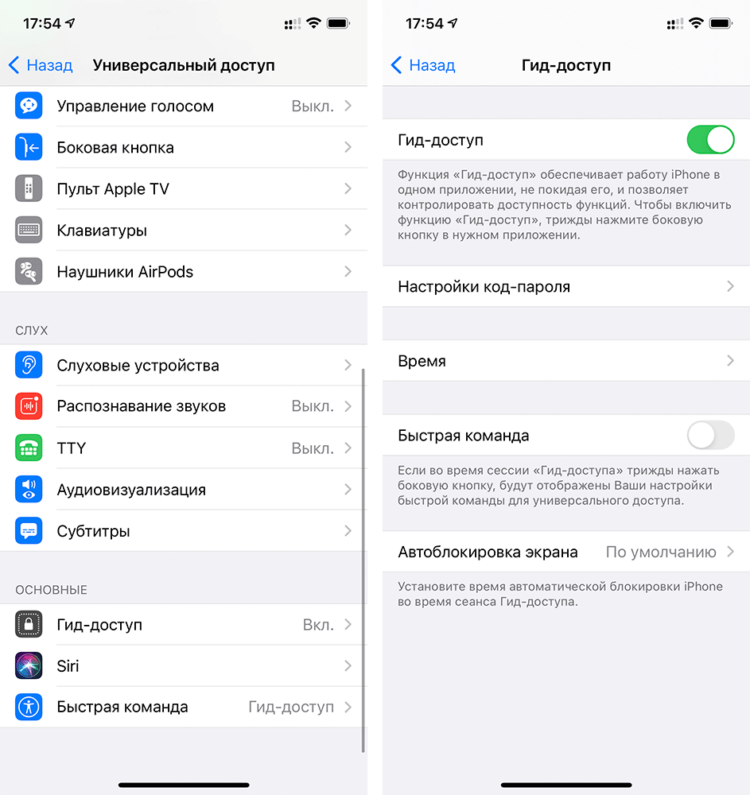

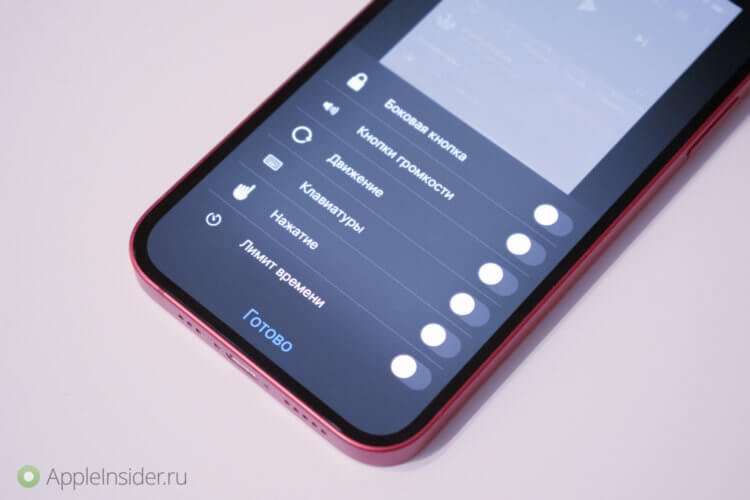








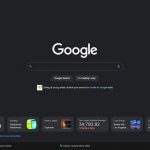




 |
|