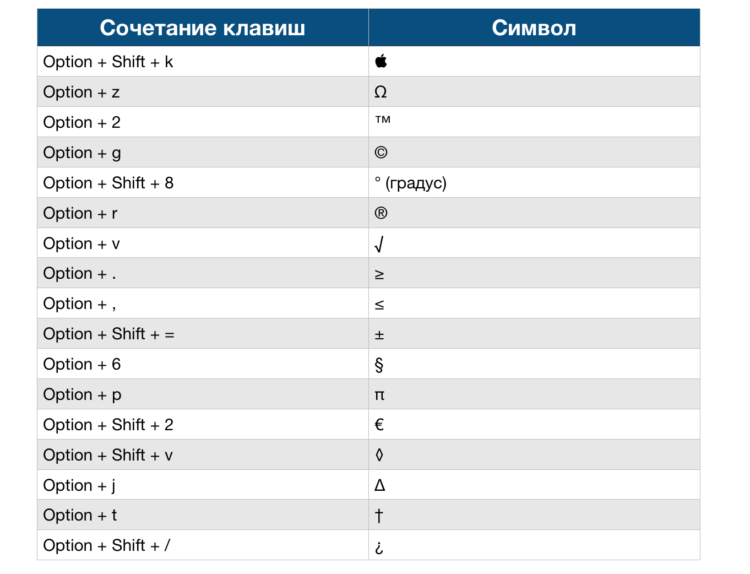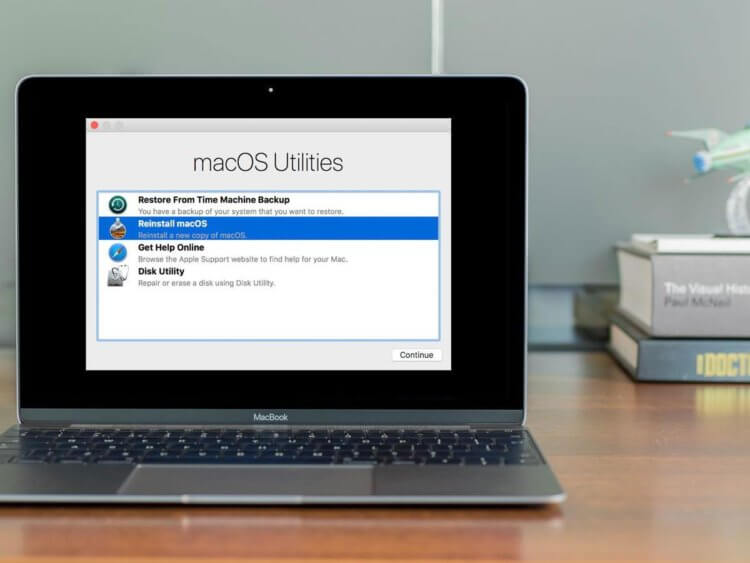![Полезные сочетания клавиш macOS, о которых я не знал Полезные сочетания клавиш macOS, о которых я не знал]()
macOS располагает огромным количеством предустановленных комбинаций — большую часть из которых могут не знать даже опытные пользователи. А ведь именно сочетания клавиш позволяют быстро и эффективно взаимодействовать со многими приложениями. Навигация, выделение, удаление и отправка писем, работа с текстом или браузером — все эти и многие другие действия успешно заменят собой сочетания клавиш. Кроме того, помимо обычных сочетаний клавиш, в компьютерах Mac есть специальные системные комбинации — их можно использовать только при запуске операционной системы. Рассмотрим самые нужные сочетания клавиш.
Системные сочетания клавиш macOS
Это комбинации, которые можно использовать только при запуске компьютера — например, для запуска операционной системы в безопасном режиме или режима восстановления.
Сочетания клавиш для работы с окнами в macOS
Многие работают сразу в нескольких приложениях или открывают много окон в одной программе. Чтобы лишний раз не прибегать к помощи мыши или трекпада, вот несколько полезных сочетаний клавиш.
- Command + M: Свернуть текущее окно.
Для сворачивания приложения необязательно тянуться курсором в левый верхний угол. Достаточно воспользоваться простым сочетанием клавиш.
- Command + Option + H: Скрыть остальные приложения.
Открыто много приложений, но вы хотите сосредоточиться только на одном окне? macOS позволяет с легкостью это сделать. Воспользовавшись вышеуказанной комбинацией клавиш, вы сможете скрыть все окна программ, кроме активного приложения.
- Command + W: Закрыть текущее окно или вкладку.
Не самое популярное, но довольно полезное клавиатурное сочетание. Используя горячие клавиши, вы сможете быстро закрыть копию приложения или активную вкладку в браузере.
- Command + Option + W: Закрыть все окна и вкладки приложения.
Данная клавиатурная комбинация не завершает приложение, а лишь закрывает все имеющиеся вкладки и фоновые/активные окна.
Сочетания клавиш в Spotlight на Mac
Благодаря продуманности Spotlight, встроенный инструмент для поиска пользуется большой популярностью среди пользователей macOS. Разработчики не только создали мощный поисковой алгоритм, но и предусмотрели горячие клавиши для быстрой навигации по результатам поиска.
- Command + пробел: запуск Spotlight.
- Command + Enter: открыть выделенный объект в Finder.
- Command + I: информация о выделенной объекте.
- Command + Delete: очистить текст в строке поиска Spotlight.
- Command + Option + Space: открыть новое окно Spotlight в Finder.
- Command + B: открыть поисковый запрос в браузере.
Рекомендую еще также посмотреть некоторые сочетания клавиш при работе с внешней клавиатурой на iPad. Там тоже много полезного.
Как вставлять символы в macOS
В Windows популярны сочетания клавиш с использованием Alt для вставки специальных обозначений и символов Unicode. Многие не знают, эти же символы можно получить с помощью сочетаний клавиш на Mac. Просто в случае с компьютерами Mac роль клавиши Alt выполняет Option. Клавиши Option — это одна из скрытых жемчужин на клавиатуре Apple, которая тем не менее почти не используется большинством пользователей Mac. Вот только некоторые из сочетаний, которые вам доступны с ее помощью.
![Полезные сочетания клавиш macOS, о которых я не знал Полезные сочетания клавиш macOS, о которых я не знал]()
Некоторые сочетания клавиш, которые могут быть полезными
Теперь, если кот, ребенок или даже вы случайно наберете непонятный символ на клавиатуре, будете знать, что он появился не просто так — для всех подобных обозначений есть свое сочетание клавиш. Просто в большинстве случаев мы ими не пользуемся, но иногда бывает полезно. А вы какими горячими клавишами пользуетесь чаще всего? Расскажите в нашем Telegram-чате.
Стоит отметить, что вы всегда можете самостоятельно добавить новые сочетания клавиш, в том числе для конкретной программы. Для этого перейдите в «Системные настройки», где открыв меню «Клавиатура» и выбрав вкладку «Сочетания клавиш», опуститесь в самый низ списка до «Сочетание клавиш для программы» и кликните по символу добавления.
![Полезные сочетания клавиш macOS, о которых я не знал Полезные сочетания клавиш macOS, о которых я не знал]()
Многие сочетания клавиш в macOS совсем не очевидны
Источник