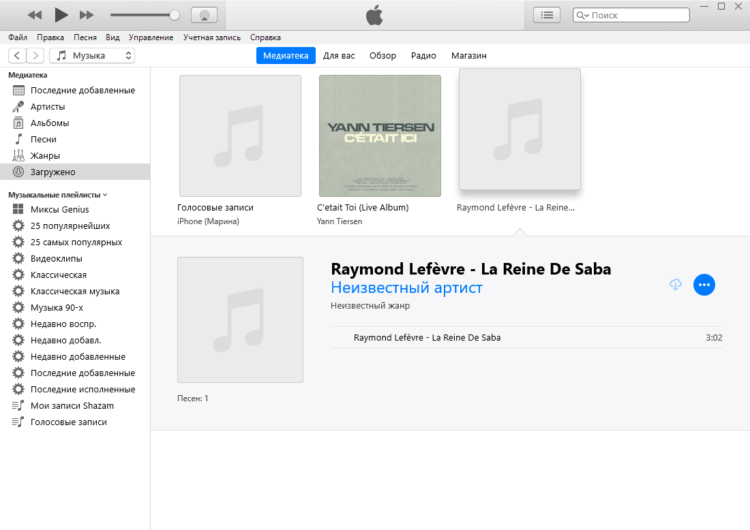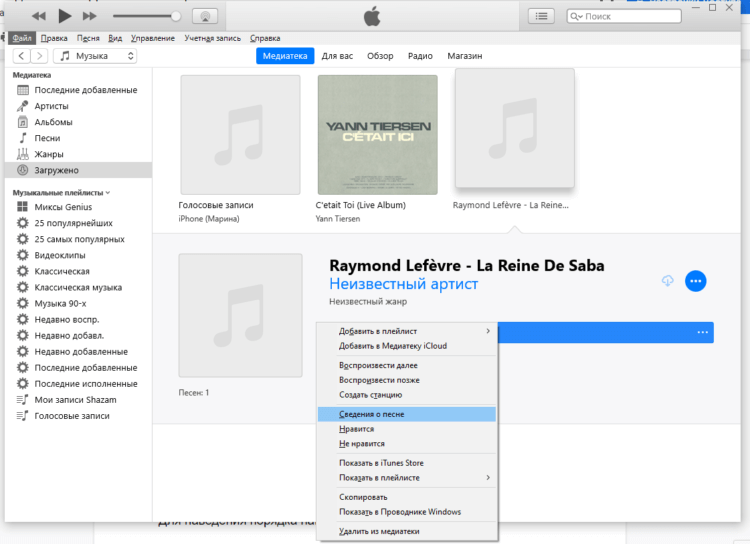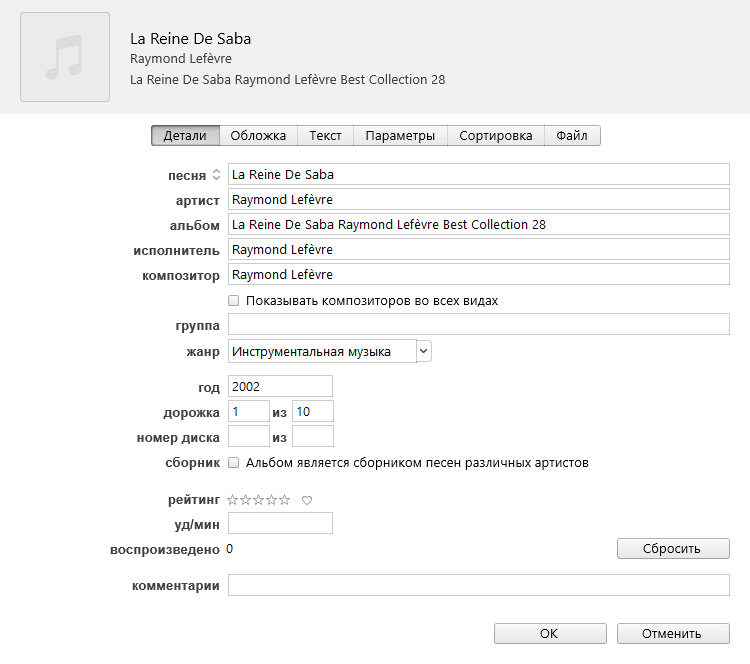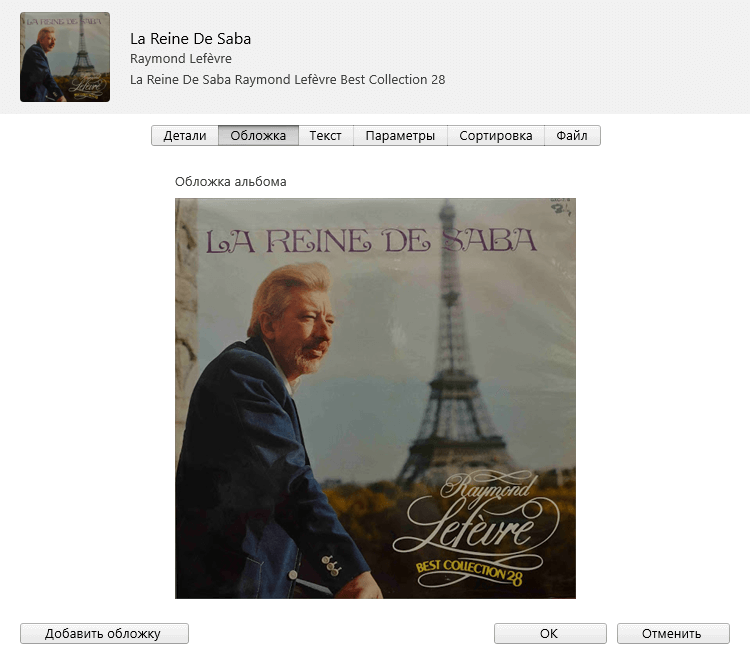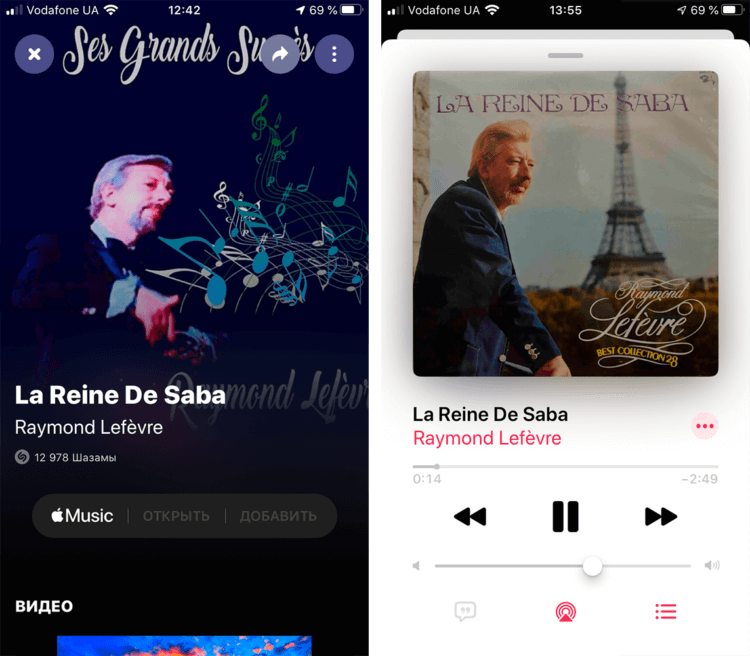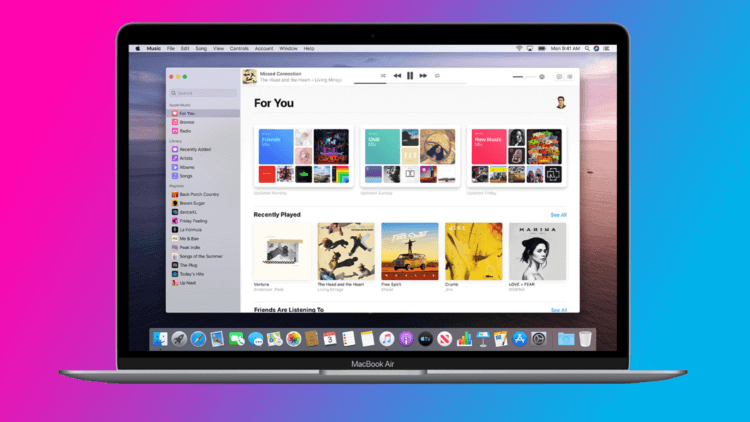![Как добавить в Apple Music cвои треки Как добавить в Apple Music cвои треки]()
Apple Music является одним из самых больших музыкальных стриминговых сервисов в мире. Подписчику доступно 60 млн композиций разнообразных жанров и направлений. Новому пользователю для ознакомительного периода предоставляется аж три месяца бесплатного доступа ко всей фонотеке, а затем можно продолжить пользоваться сервисом по подписке, которая для русскоязычных пользователей имеет очень даже демократическую цену — 169 р. в месяц. Я оплачиваю семейную подписку за 269 р. в месяц, благодаря чему все члены нашей семьи имеют возможность наслаждаться своими любимыми треками.
Каждый из нас настроил согласно своим предпочтениям личную медиатеку с плейлистами, и она доступна на любом гаджете, где пользователь авторизовался под своим Apple ID. Например, я слушаю музыку дома на домашнем кинотеатре через Apple TV 4K, на работе у меня играет MacBook, а в автомобиле — iPhone через CarPlay.
Однако не все шедевры мировой музыки входят в заветные 60 миллионов. Да и глупо требовать от любого стримингового сервиса, будь-то Spotify, Apple Music, Deezer, YouTube Music или Яндекс.Музыка чего-то сверх естественного. Я люблю слушать инструментальную и классическую музыку. За несколько лет пользования Apple Music я уже смирился с тем, что многих любимых мною произведений попросту нет в любимом стриминговом сервисе. Абсолютно логично возникает вопрос, как сохранить все преимущества сервиса и при этом добавить в свои плейлисты музыкальные композиции, которых нет на серверах Apple.
Как добавить свою музыку в медиатеку Apple Music
Раньше до появления Apple Music те композиции, которые отсутствовали в iTunes Store, пользователь мог добавить в свою библиотеку iTunes на компьютере с компакт-диска или альтернативных источников. А дальше при желании воспользоваться сервисом iTunes Match для выгрузки в облако своей музыки, с последующей загрузкой на другие гаджеты.
Сейчас с Apple Music все намного проще. Нам потребуется либо Mac с приложением Apple Music, либо компьютер Windows с установленным iTunes. Пункты меню и последовательность действий будут практически идентичными. Разберем весь процесс на примере iTunes. Находим нужный трек в интернете. Благо на сегодняшний день существует множество сайтов, где можно бесплатно скачать нужный трек в mp3 и с хорошим битрейтом. Как только исходный файл сохранен в папку “Загрузки” на компьютере, открываем iTunes. Выбираем в меню “Файл” команду “Добавить файл в медиатеку”.
Добавляем mp3 файл в медиатеку iTunes
В открывшемся окне Проводника Windows или Finder на Mac выбираем наш mp3 файл. Переходим к загруженной композиции в iTunes. Как видим, музыкальный проигрыватель не отображает ни обложку альбома, ни правильное имя исполнителя. Но это легко исправить.
![Как добавить в Apple Music cвои треки Как добавить в Apple Music cвои треки]()
iTunes не отображает правильно ни исполнителя, ни обложку альбома
Как отредактировать имя исполнителя и название песни в iTunes
Для наведения порядка нам необходимо правой кнопкой мыши кликнуть по композиции и выбрать “Сведения о песне”.
![Как добавить в Apple Music cвои треки Как добавить в Apple Music cвои треки]()
Открываем редактор метаданных композиции в iTunes
Откроется окно, в котором можно редактировать все необходимые поля. Для правильного заполнения можно воспользоваться поисковиком Google. Там точно найдется информация об альбоме и треках, входящих в его состав. Собственно, пользуясь подсказкой Google, вносим соответствующую информацию.
![Как добавить в Apple Music cвои треки Как добавить в Apple Music cвои треки]()
Редактируем информацию о нашем треке
Скажу сразу. Все поля заполнять необязательно. Главное, правильно указать исполнителя, название и альбом. Можно указать и номер трека.
Как добавить обложку альбома в iTunes
Согласитесь, все треки, купленные в iTunes Store, либо загруженные из Apple Music, оформлены достаточно красиво. Нам тоже хочется, чтобы наши треки, добавленные в личную медиатеку, ничем не отличались от оригинальных. Поэтому после редактирования сведений о композиции нам необходимо добавить обложку альбома. В этом нам снова поможет Google. Вбиваем в поле поиска название альбома, но теперь в качестве критериев выдачи выбираем картинки. Находим нужное изображение и скачиваем его.
Теперь возвращаемся к уже открытому нами окошку редактирования сведений о песне. На второй вкладке мы можем добавить скачанное изображение в качестве обложки альбома. Для этого кликаем мышкой “Добавить обложку” и выбираем в открывшемся окне Проводника Windows или Finder на Mac нужное изображение.
![Как добавить в Apple Music cвои треки Как добавить в Apple Music cвои треки]()
Добавляем обложку альбома
Кликаем “ОК” в окне редактирования сведений о песне. Теперь наша композиция отображается правильно в библиотеке iTunes. Остается лишь дождаться выгрузки ее в облако, чтобы она стала доступной на всех гаджетах, где подключена Apple Music. Как правило, все происходит автоматически и очень быстро. Характерная надпись “загружено” с галочкой напротив названия композиции является подтверждением успеха наших действий.
![Как добавить в Apple Music cвои треки Как добавить в Apple Music cвои треки]()
А вот, собственно, результат на iPhone
А часто ли вы добавляете свои треки в Apple Music или только слушаете то, что предлагает стриминговый сервис? Делитесь своими мыслями в комментариях и в нашем Telegram-чате.
![Как добавить в Apple Music cвои треки Как добавить в Apple Music cвои треки]()
Apple Music — отличный стриминговый сервис и хранилище любимых треков
Источник