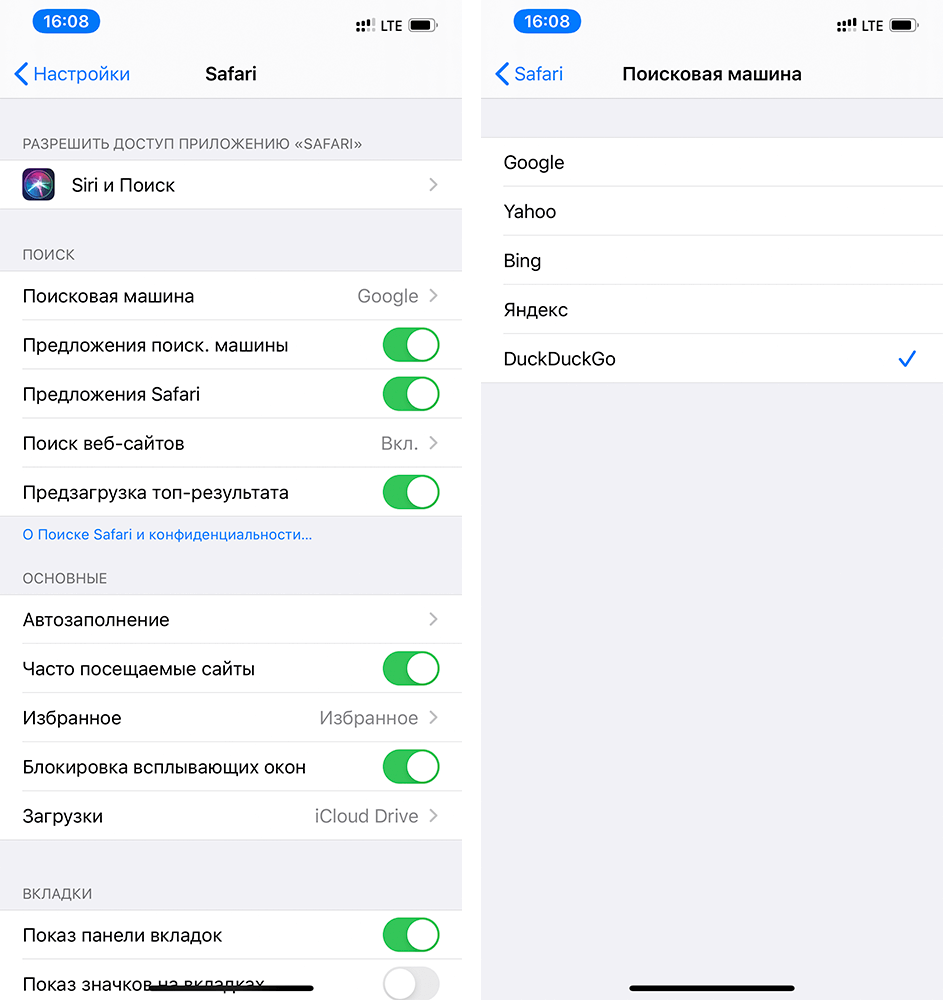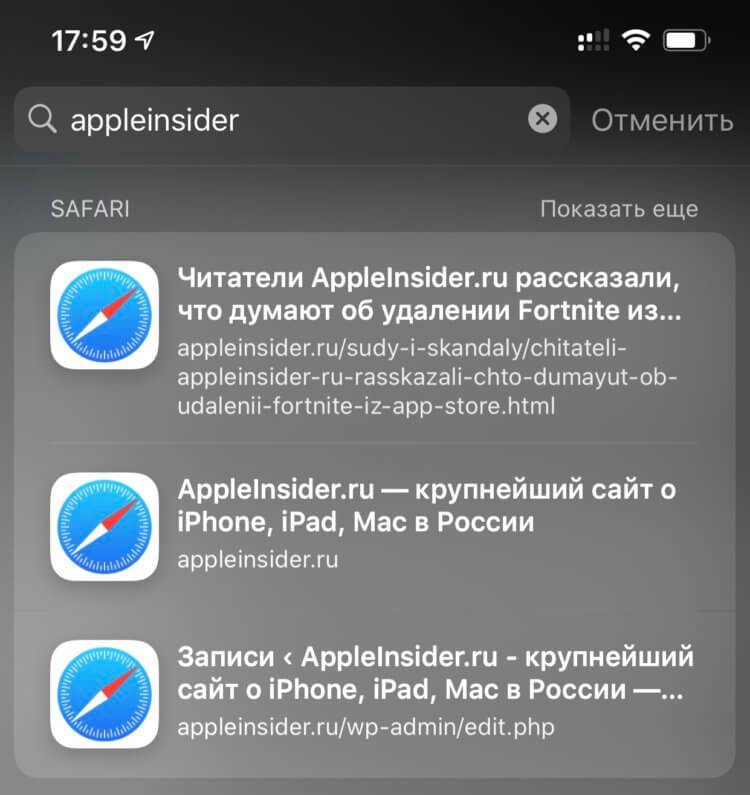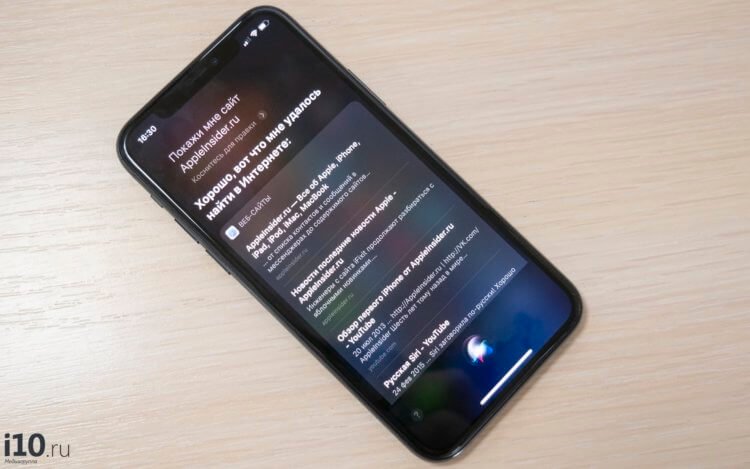![4 полезных совета по работе с Safari на iPhone и iPad 4 полезных совета по работе с Safari на iPhone и iPad]()
Панель интеллектуального поиска в Safari представляет собой гибрид старой адресной строки и панели поиска, объединенных в одно универсальное место для ввода текста и перехода по ссылкам. Это очень удобно, поскольку можете получить доступ к поисковой системе по умолчанию, истории просмотров, сохраненным закладкам и даже определенным словам на веб-страницах через единую панель интеллектуального поиска в верхней части окна просмотра браузера Safari. Но почему-то не все пользуются этим инструментом, хотя он экономит уйму времени.
Как искать закладки и историю с помощью Safari на iPhone и iPad
Например, можно не заходить в панель закладок или историю, а посмотреть ее прямо в строке поиска.
- Запустите Safari с главного экрана.
- Коснитесь панели интеллектуального поиска в верхней части браузера.
- Введите несколько ключевых слов, по которым вы хотите выполнить поисковый запрос в Интернете (я искал «Apple»).
Закладки и история доступны прямо из панели поиска
- Нажмите на сайт или закладку, к которой вы хотите перейти, под заголовком «Закладки» и «История».
Как искать текст на странице в Safari на iPhone и iPad
- Откройте Safari на своем iPhone или iPad.
- Откройте веб-страницу в Safari.
- Коснитесь панели интеллектуального поиска наверху.
- Введите слово или фразу, которую хотите найти на странице.
- Прокрутите вниз до поля «На этой стр.»
![4 полезных совета по работе с Safari на iPhone и iPad 4 полезных совета по работе с Safari на iPhone и iPad]()
До сих пор многие не умеют пользоваться поиском в Safari
- Нажмите кнопки навигации, чтобы перейти ко всем совпадениям поиска, если их несколько.
Как изменить поиск по умолчанию в Safari на iPhone и iPad
У каждого есть любимая поисковая машина. При использовании панели интеллектуального поиска в Safari убедитесь, что выбрана правильная поисковая система.
- Нажмите «Настройки» на главном экране.
- Выберите Safari (возможно, вам придется прокрутить вниз, чтобы найти его).
- Зайдите в меню «Поисковая машина».
- Выберите поисковую систему, которую хотите.
![4 полезных совета по работе с Safari на iPhone и iPad 4 полезных совета по работе с Safari на iPhone и iPad]()
Лучше всего использовать Яндекс или Google, но можно и другие
В следующий раз, когда вы откроете Safari и наберете что-то в строке интеллектуального поиска, он будет использовать вашу недавно настроенную поисковую систему.
Как искать в Safari из поиска на главном экране в iOS 14
В iOS 14 появилась новая функция поиска, доступная по свайпу влево от главного экрана. Когда вы введете поисковый запрос в поиск Spotlight, то увидите предложенные варианты поиска в Интернете и даже веб-сайты, основанные на вашем запросе.
- Проведите по главному экрану вправо, чтобы перейти к поиску.
- Введите поисковый запрос в строку поиска.
- Коснитесь желаемого результата поиска.
![4 полезных совета по работе с Safari на iPhone и iPad 4 полезных совета по работе с Safari на iPhone и iPad]()
Можно даже не открывать Safari, чтоб перейти на наш сайт
Как вы можете видеть в приведенном выше примере, поисковые запросы, которые iOS нашла для «AppleInsider», автоматически откроют наш сайт Safari и выполнят поиск в Интернете с использованием этого слова.
Другими лайфхаками Safari вы можете поделиться в комментариях и в нашем Telegram-чате.
Apple, как правило, сначала предлагает обновления для iOS, iPadOS, watchOS, tvOS и macOS в виде закрытых предварительных версий для разработчиков или общедоступных бета-версий. Хотя бета-версии содержат новые функции, они также часто бывают с ошибками, которые могут помешать нормальному использованию вашего iPhone, iPad, Apple Watch, Apple TV или Mac. Они не предназначены для повседневного использования на основном устройстве. Вот почему мы настоятельно рекомендуем держаться подальше от предварительных версий для разработчиков, если они вам не нужны для разработки программного обеспечения, и использовать общедоступные бета-версии с осторожностью. Если вам дорог свой айфон, дождитесь финальной версии.
![4 полезных совета по работе с Safari на iPhone и iPad 4 полезных совета по работе с Safari на iPhone и iPad]()
Думаете, вы используете Safari по-максимуму? Проверьте
Источник