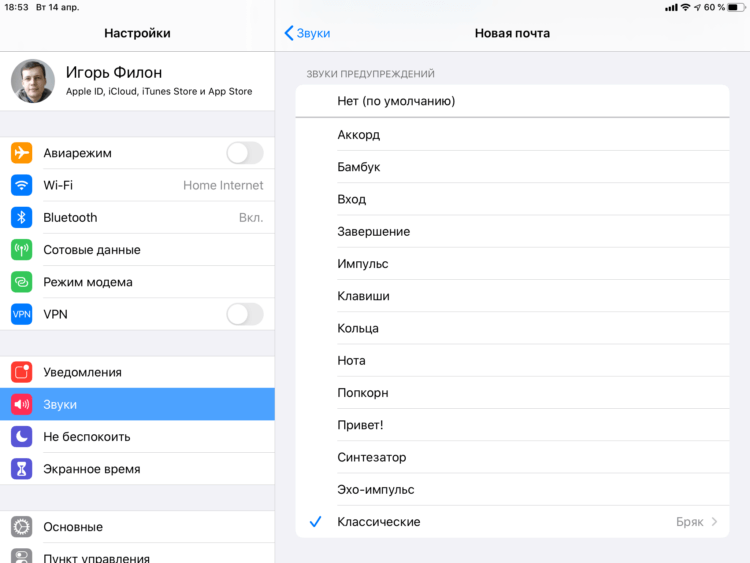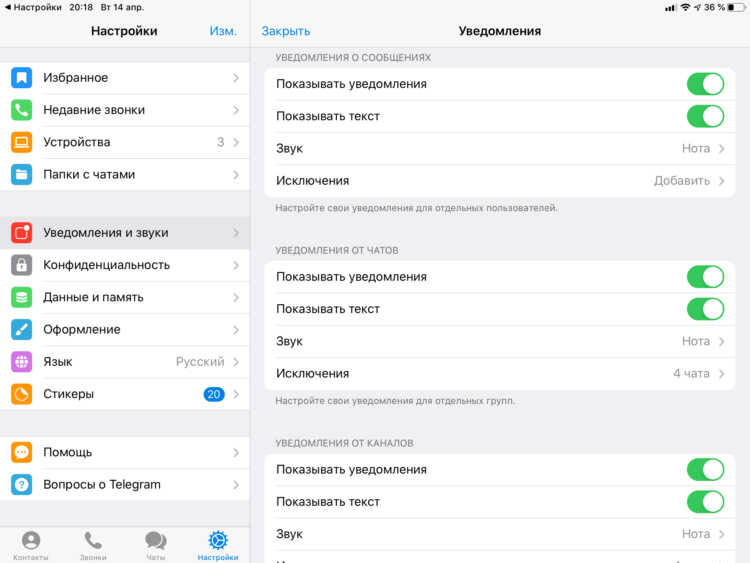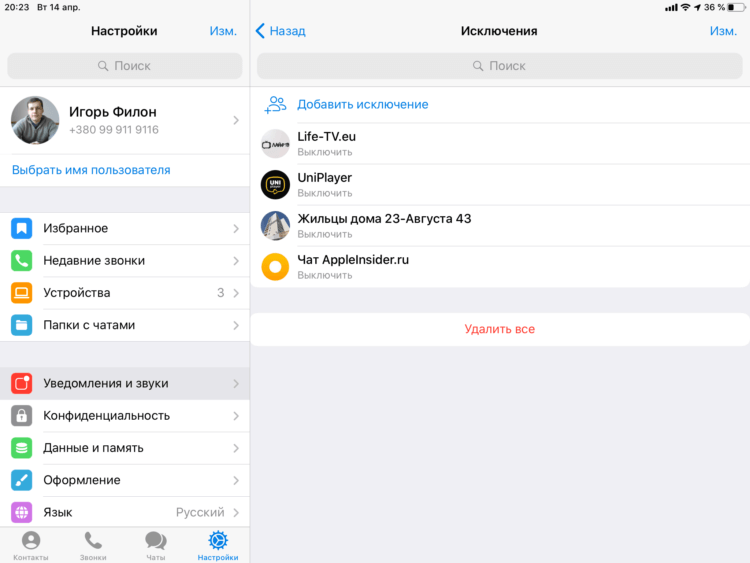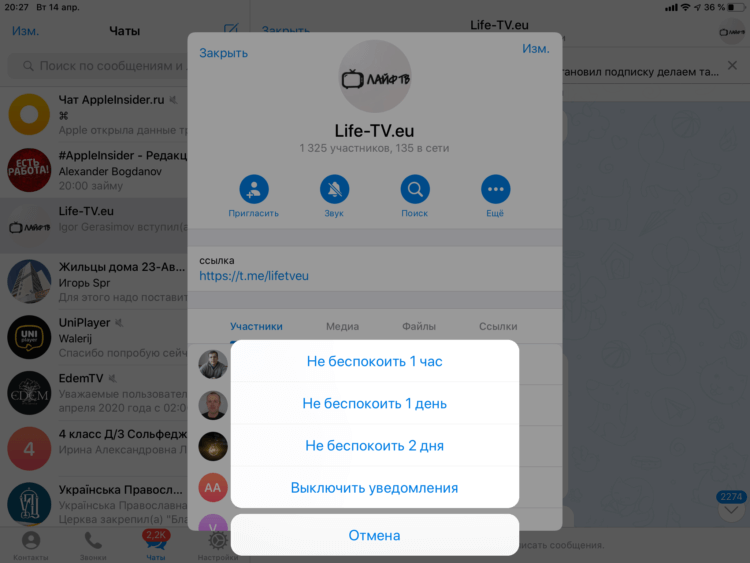![Как я дистанционно работаю на iPad дома и никого не беспокою Как я дистанционно работаю на iPad дома и никого не беспокою]()
В наше нелёгкое и неспокойное время коронавирус загнал большую часть людей сидеть дома на карантине. Но есть виды деятельности, которыми можно вполне успешно заниматься и дистанционно. Это учеба в школе и в университете, многие виды рутинной офисной работы, это, в конце концов, фриланс. И во всех перечисленных случаях обыкновенная квартира превращается в такой себе деловой центр, в котором время от времени происходят видеоконференции с использованием Zoom, совещания по Skype или как в моем случае по FaceTime, деловая переписка по электронной почте, обмен файлами и короткими сообщениями в Telegram и Viber, набор текста и редактирование таблиц в соответствующих редакторах, обработка изображений и подготовка презентаций.
Все это, надо сказать, происходит достаточно шумно, одни только звуки входящих сообщений от Telegram, Viber и Gmail за день могут вывести из себя любого даже самого спокойного человека. Основная часть моей удаленной работы происходит на iPad, и я попробую поделиться своим опытом, как сделать эту работу ненапряжной для людей, окружающих меня дома.
Как отключить щелчки клавиатуры и звук при блокировке iPad
Даже экранная клавиатура iPad может доставить дискомфорт
При наборе текста на экранной клавиатуре планшета, каждое прикосновение к виртуальной клавише сопровождается специальным щелчком. При больших объемах вводимых символов от этих назойливых звуков быстро устаешь. Для отключения достаточно перейти в “Настройки” — ”Звуки” и перевести в положение “Выключено” переключатель напротив “Щелчки клавиатуры”. Заодно здесь же можно и отключить Звук блокировки планшета.
![Как я дистанционно работаю на iPad дома и никого не беспокою Как я дистанционно работаю на iPad дома и никого не беспокою]()
Отключаем надоедливые щелчки клавиатуры и звук блокировки iPad
Как отключить звук уведомления о новой почте и входящих сообщениях в iOS
Необыкновенно надоедает и раздражает звук уведомления о входящих сообщениях iMessage и новых электронных письмах. Кстати по умолчанию, начиная с iOS 11, встроенный email клиент на iPhone и iPad не проигрывает звук при получении нового электронного письма, не выводит баннер, а только “лепит” ярлычок на иконку приложения с цифрой, соответствующей количеству непрочитанных писем. Зато при отправке писем почтовый клиент замечательно “свистит”. Я вручную включал в настройках уведомлений для приложения Почта отображение баннеров, наклеек и, конечно, как в iOS 10 и раньше знаменитый “Бряк” при получении нового сообщения.
Вот подборка крутых приложений, которые помогли мне превратить iPad в рабочий инструмент.
Что касается Spark, которым пользуются многие пользователи яблочных гаджетов на постоянной основе, то он по умолчанию проигрывает свой специфический звук при получении каждого Push уведомления о наличии нового письма на IMAP сервере почтового ящика. Когда за день приходит более сотни писем, с этим приходится что-то решать.
Для отключения звуков уведомления о новых сообщениях и электронных письмах во встроенных приложениях идем уже в знакомые нам “Настройки”-”Звуки” и, зайдя в соответствующие пункты, вместо названия рингтона выбираем “Нет”.
![Как я дистанционно работаю на iPad дома и никого не беспокою Как я дистанционно работаю на iPad дома и никого не беспокою]()
Отключаем звук входящих сообщений
![Как я дистанционно работаю на iPad дома и никого не беспокою Как я дистанционно работаю на iPad дома и никого не беспокою]()
Отключаем звук уведомления входящей почты
Для отключения назойливых звуков Spark находим это приложение в левой части списка “Настройки” и, тапнув по названию в правой части окна, выбираем “Уведомления” и выключаем переключатель “Звуки”.
![Как я дистанционно работаю на iPad дома и никого не беспокою Как я дистанционно работаю на iPad дома и никого не беспокою]()
Отключаем звук уведомления для Spark
Как отключить звуки о входящих сообщениях в Viber и Telegram
С обоими мессенджерами можно поступить так же, как и со Spark, однако в отличие от последнего, в них можно задать индивидуальные настройки для каждого чата, что однозначно значительно удобнее, ведь иногда очень важные сообщения нельзя пропустить, и для них и звуковое и визуальное уведомление стоит оставить, а некоторые групповые чаты стоит заглушить, чтобы они не отвлекали от продуктивной работы.
В Telegram заходим в “Настройки” — ”Уведомления и звуки”. Уведомления сгруппированы в три группы: уведомления о сообщениях, уведомления от чатов и уведомления от каналов. Можно отключить звук как для всей группы, так и просто добавить исключения для отдельных контактов, чатов или каналов.
![Как я дистанционно работаю на iPad дома и никого не беспокою Как я дистанционно работаю на iPad дома и никого не беспокою]()
Настройки уведомлений в Telegram
![Как я дистанционно работаю на iPad дома и никого не беспокою Как я дистанционно работаю на iPad дома и никого не беспокою]()
Отключаем звуки сообщений в Telegram
![Как я дистанционно работаю на iPad дома и никого не беспокою Как я дистанционно работаю на iPad дома и никого не беспокою]()
Добавляем исключения для уведомлений в Telegram
В список исключений можно добавлять отдельные контакты, чаты и каналы, не обязательно через настройки. Есть более простой способ. Например, мне надоедают сообщения от какого-то чата. Я просто делаю по этому чату свайп влево и в открывшемся меню выбираю “Убрать звук”.
![Как я дистанционно работаю на iPad дома и никого не беспокою Как я дистанционно работаю на iPad дома и никого не беспокою]()
Убираем звук в конкретном чате в Telegram
Также можно отключить уведомления и в самом чате. Для этого тапаем по названию чата в верхней правой части окна и тапаем по кнопке “Звук” и выбираем из четырех вариантов:
- не беспокоить 1 час;
- не беспокоить 1 день;
- не беспокоить 2 дня;
- выключить уведомления.
![Как я дистанционно работаю на iPad дома и никого не беспокою Как я дистанционно работаю на iPad дома и никого не беспокою]()
Так можно убрать уведомления для конкретного чата в Telegram
В Telegram также можно отключить звуки уведомлений и всплывающий баннер, когда само приложение открыто и активно в соответствующих пунктах настроек.
В Viber открываем “Настройки”-”Уведомления”. По аналогии с Telegram можно отключить звук для всех событий в приложении, а можно отключить по отдельности:
- уведомления о сообщениях;
- уведомления групп;
- уведомления сообществ;
- сервисные уведомления.
Также по аналогии с Telegram можем отключить звук и встроенный баннер в приложении, когда оно открыто и активно.
![Как я дистанционно работаю на iPad дома и никого не беспокою Как я дистанционно работаю на iPad дома и никого не беспокою]()
Настройки уведомлений в Viber
![Как я дистанционно работаю на iPad дома и никого не беспокою Как я дистанционно работаю на iPad дома и никого не беспокою]()
Отключаем звук уведомления в Viber
Для групповых чатов также есть более удобный способ отключения уведомлений, похожий на аналогичный в Telegram — делаю свайп по групповому чату влево и тапаю по зеленой надписи “Без звука”, ну или в открытом чате тапаю по его названию в правой верхней части окна и включаю переключатель “Без звука”.
![Как я дистанционно работаю на iPad дома и никого не беспокою Как я дистанционно работаю на iPad дома и никого не беспокою]()
Отключаем звук для отдельного группового чата в Viber
![Как я дистанционно работаю на iPad дома и никого не беспокою Как я дистанционно работаю на iPad дома и никого не беспокою]()
А можно отключить звук для группового чата в Viber и таким способом
Как правильно пользоваться режимом “Не беспокоить” на iPad
В качестве исключительного метода борьбы с назойливыми уведомлениями могу предложить иногда пользоваться на iPad режимом “Не беспокоить”. В отличие от iPhone, на iPad мы обычно не принимаем телефонные звонки. Ну разве что только в рамках функции “Непрерывность”. Однако на планшет поступают входящие вызовы FaceTime, Skype, Viber и т.д.
При активации режима “Не беспокоить” все входящие уведомления не будут выводиться на экран, соответственно, не будут раздражать и сопутствующие звуки. Здесь важно правильно настроить режим тишины. Если поставить переключатель в положение “Всегда”, то входящие вызовы и уведомления будут полностью заглушены. У меня этот переключатель стоит в положении “Пока iPad заблокирован”.
![Как я дистанционно работаю на iPad дома и никого не беспокою Как я дистанционно работаю на iPad дома и никого не беспокою]()
Важно правильно настроить режим тишины функции “Не беспокоить”
Поэтому во время активной деятельности я не пропущу ни одно важное уведомление, когда же я отхожу от гаджета, он по истечении двух минут бездействия заблокируется и заглушит все уведомления. Входящие звонки по-прежнему доступны мне на iPhone, а все уведомления, пришедшие на iPad, во время простоя будут доступны из Центра уведомлений, когда я вновь разблокирую гаджет.
А как детям учиться удаленно на карантине? Вот статья с полезными приложениями.
Как вообще отключить звуки для всех уведомлений и событий на iPhone и iPad
Пожалуй, самый радикальный и непопулярный, но довольно эффективный способ в отличие от предыдущего, позволяет видеть все уведомления и при этом не слышать раздражающей какофонии разнообразных рингтонов — это отключение звука на гаджете. Если на всех моделях iPhone это делается специальным переключателем на левой боковой грани устройства, то на iPad, начиная с iPad Air 2, нужно открыть Пункт управления свайпом вниз от правого верхнего угла экрана и тапнуть по значку колокольчика, чтобы он стал красного цвета с перечеркивающей линией.
![Как я дистанционно работаю на iPad дома и никого не беспокою Как я дистанционно работаю на iPad дома и никого не беспокою]()
Полностью отключаем звук на iPad
Кто-то из наших читателей может возразить, что проблема раздражающих звуков уведомлений может быть легко решена с помощью Apple Watch, но это в случае с iPhone. Я же в основных сценариях своей деятельности использую преимущественно iPad — он является моим основным гаджетом для работы и развлечений, и с ним смарт часы, увы, не дружат.
А как вы относитесь к звукам уведомлений и системных событий, отключаете ли их или терпите все это безобразие изо дня в день? Пишите свое мнение в комментариях и в нашем Telegram-чате. Его звук я уж точно не предлагаю отключить, чего глядите — пропустите эксклюзивный материал, который, возможно, и не найдете нигде на просторах интернета.
![Как я дистанционно работаю на iPad дома и никого не беспокою Как я дистанционно работаю на iPad дома и никого не беспокою]()
iPad практически идеален для дистанционной работы дома
Источник