Основатель AppleInsider.ru Михаил Королёв – большой выдумщик. Он постоянно придумывает всякие новшества по работе с сайтом, вёрстке статей и обработке картинок и обучает нас этим тонкостям. Но поскольку донести нужную информацию лично у него получается крайне редко, ему приходится идти на разные ухищрения, чтобы урок был усвоен. В этом деле очень важна не только наглядность, но и звуковое сопровождение. Поэтому штатная функция записи экрана на iPhone годилась не всегда, ведь захватить картинку она позволяет, а вот вести запись звука – нет. Во всяком случае, мы все так думали до определённого момента.
Особенности Android, за которые я люблю его больше, чем iOS
Я люблю iOS за то, что она не перестаёт меня удивлять даже спустя 10 лет использования. Даже когда кажется, что ты изведал уже все её закоулки и знаешь все потайные ходы, в какой-то момент выясняется, что есть ещё что-то, о чём ты не слышал. Функция захвата изображения на экране iPhone с возможностью одновременной записи голоса на встроенный в устройство микрофон, безусловно, если не поражает воображение, то по крайней мере удивляет. Особенно, если о её существовании вы не знали.
Как захватить видео с iPhone со звуком
- Для начала перейдите в «Настройки» — «Пункт управления» — «Настроить элементы управления»;
Добавьте кнопку записи экрана в Пункт управления через Настройки
- В списке доступных элементов управления найдите «Запись экрана» и включите, нажав на зелёный плюс рядом с ним;
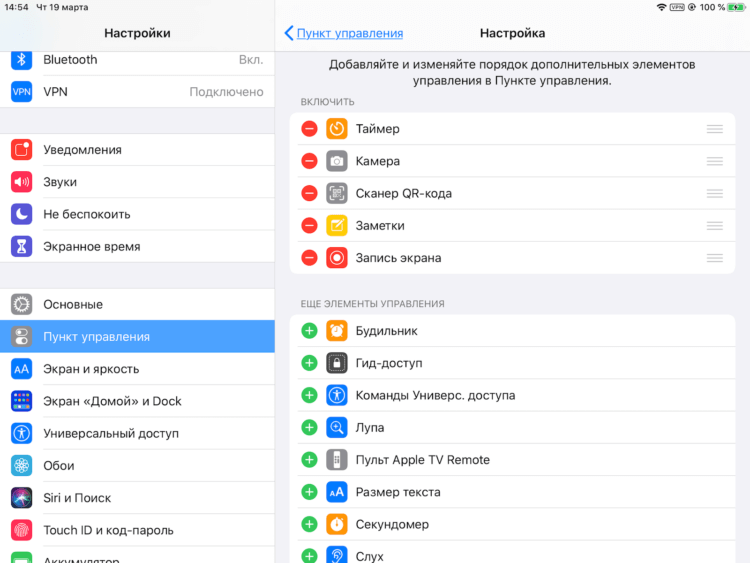
Там вы найдёте и другие функции, к которым можно получать быстрый доступ
- Вернитесь на рабочий стол и откройте «Пункт управления» свайпом вниз от правого верхнего угла;
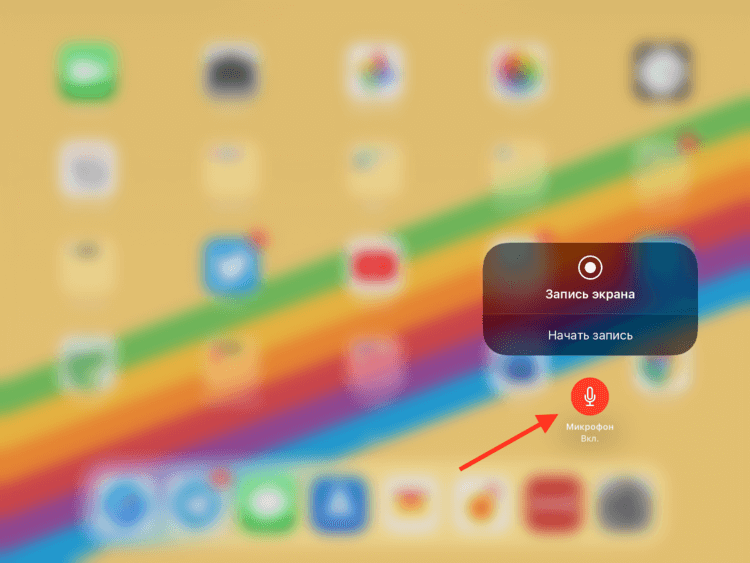
Запись со звуком позволяет фиксировать не только ваш голос, но и звук из приложений и игр
- Нажмите и держите палец на иконке записи экрана;
- Включите микрофон, чтобы его иконка подсветилась красным, и начните запись.
Как на iOS быстро пролистать страницу до конца
Записанный видеоролик по умолчанию сохраняется в приложении «Фото». Чтобы его найти, вам даже не придётся открывать его и искать видеозапись вручную. Apple всё продумала за вас: после завершения записи вам поступит уведомление от приложения «Фото», нажатие на которое перенесёт вас прямо в свежезаписанное видео. Останется только просмотреть его и решить, стоит ли подвергать его дополнительной постобработке или можно отправить и таким.
Запись экрана со звуком на айфоне
Благодаря функции захвата изображения со звуком вы сможете не только показывать, что происходит на экране вашего iPhone, но и описывать это голосом. Для этого даже не нужна внешняя гарнитура, потому что вся запись производится на встроенный микрофон. Главное – во время записи не закрывать область с микрофоном рукой или чем-то ещё. В противном случае на выходе звук может получиться либо слишком тихим, либо не записаться вообще. Поэтому, если у вас iPhone, держите его за боковые грани на весу, а iPad – вертикально, по возможности не зажимая нижний торец.
Как на iOS научить приложение всегда запрашивать доступ к местоположению
Однако в таком режиме можно записывать не только свой голос, но и звук самого iPhone или iPad. Да, вы правы, захват экрана на iOS фиксирует ещё и аудиосопровождение в играх, видеосервисах и других приложениях с озвучкой. То есть, по сути, благодаря этой функции вы сможете вести если не прямые трансляции, то по крайней мере записывать геймплей игр, в которые вы играете, а потом, немного подкорректировав, выложить на YouTube или отправить тому, для кого запись предназначалась. Главное – помните, что записывать таким образом фильмы и сериалы на платных видеоплощадках, чтобы затем отослать кому-то или распространить другим способом, незаконно и приравнивается к пиратству.

Оказывается, записывать экран iPhone можно со звуком
Источник



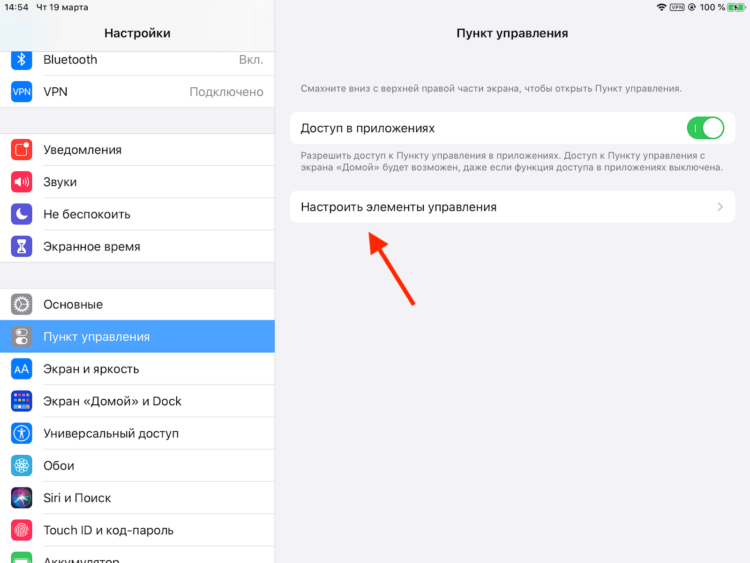
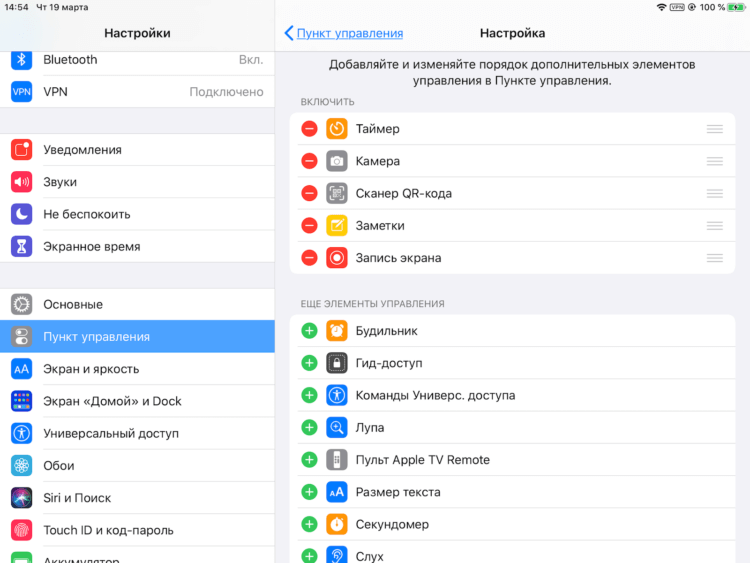
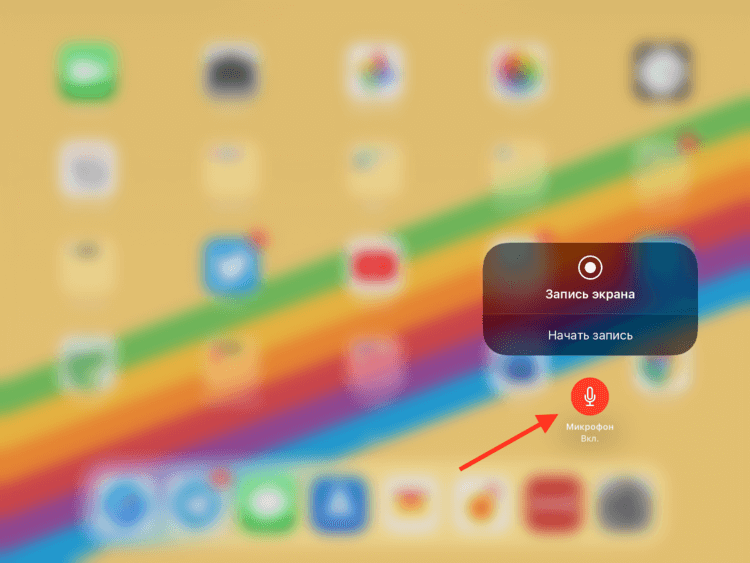









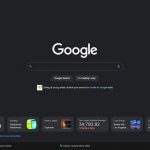




 |
|